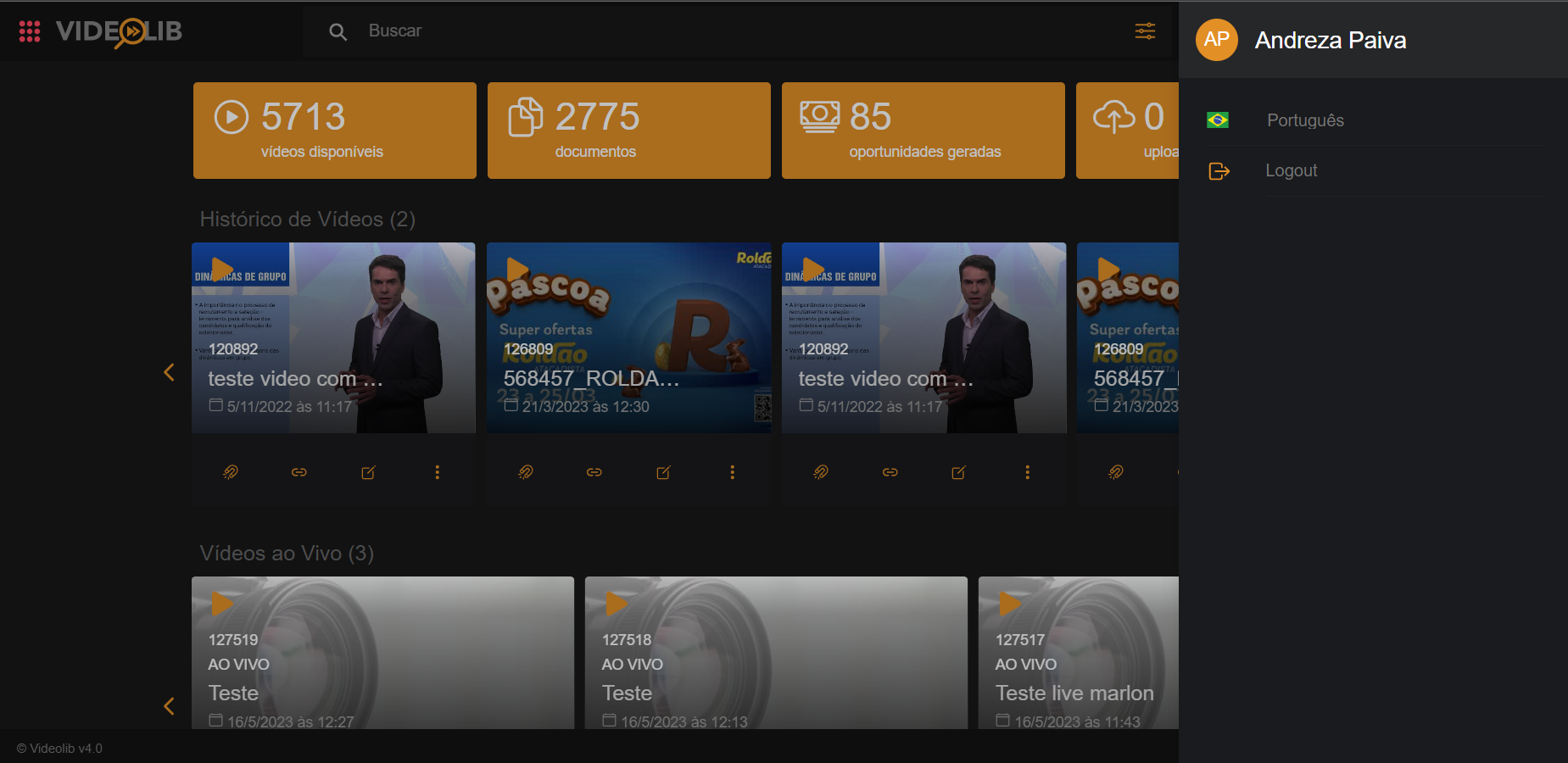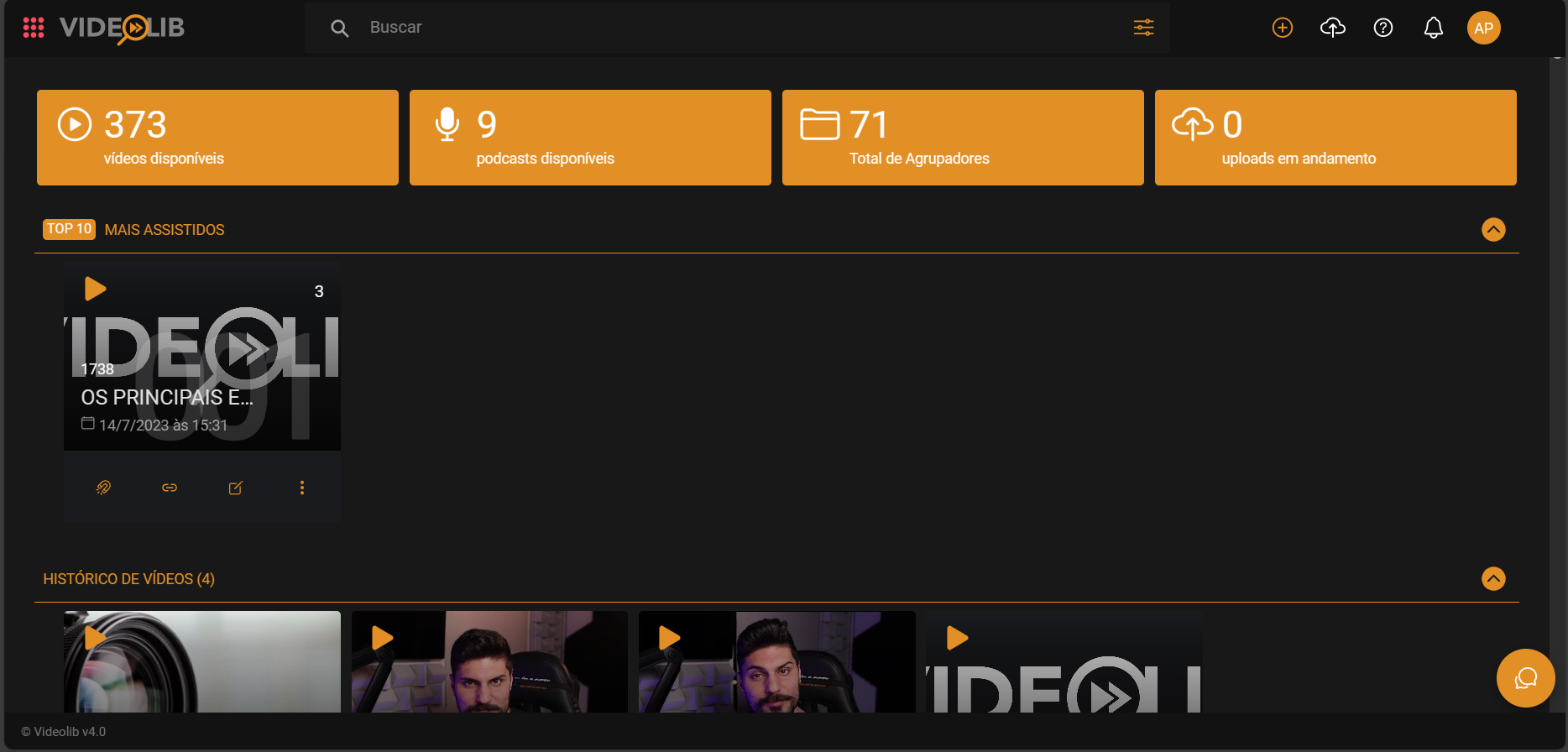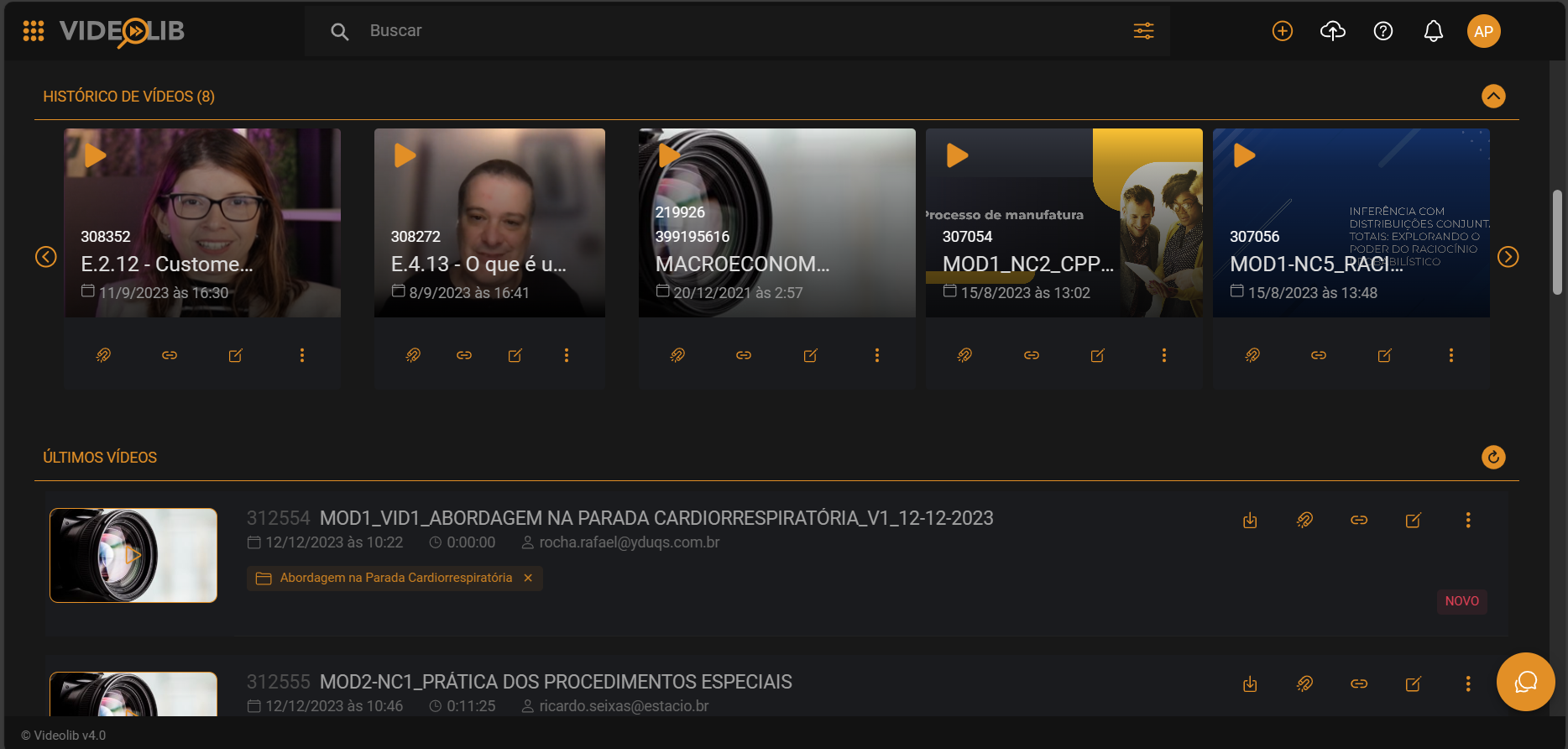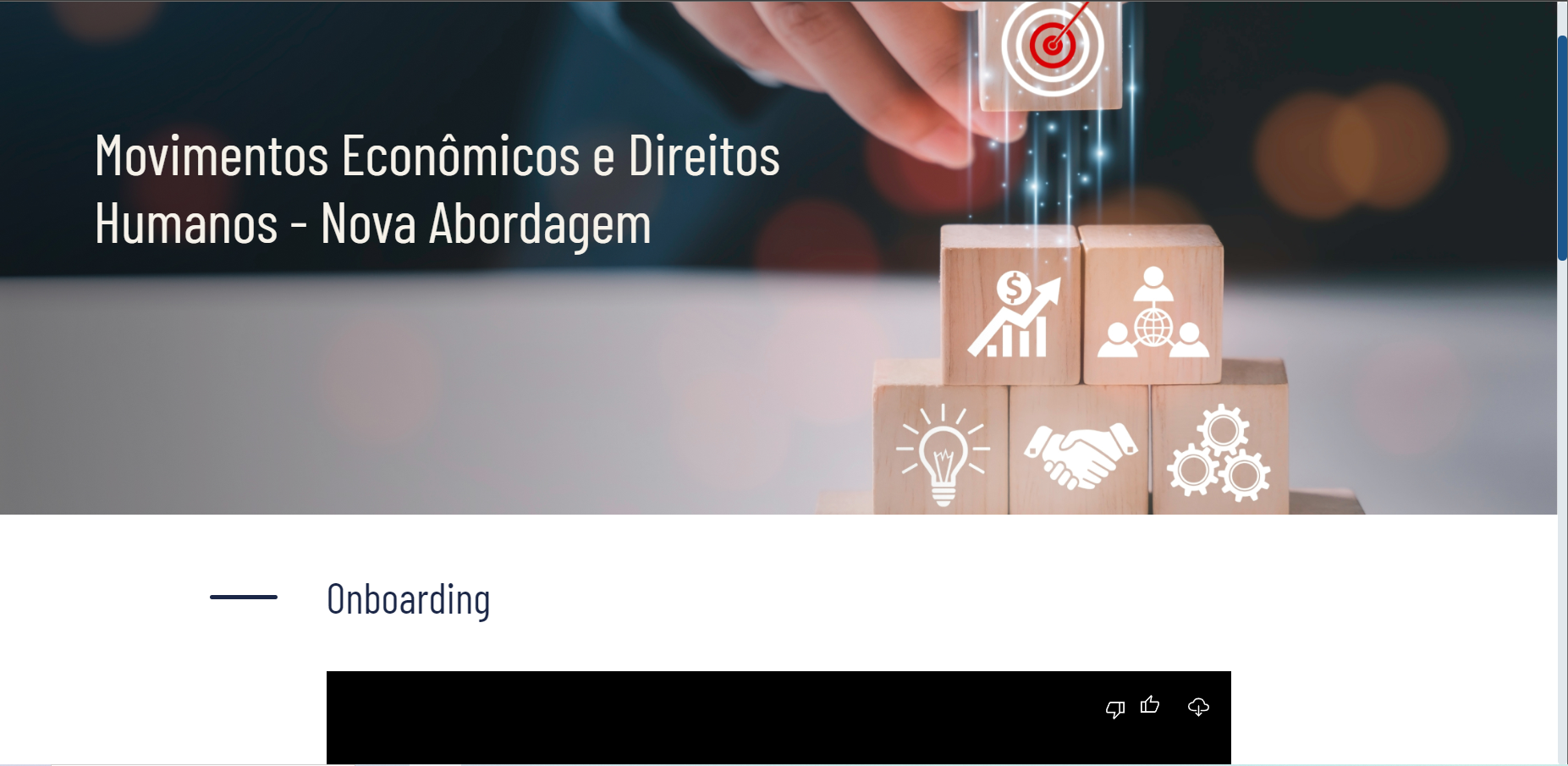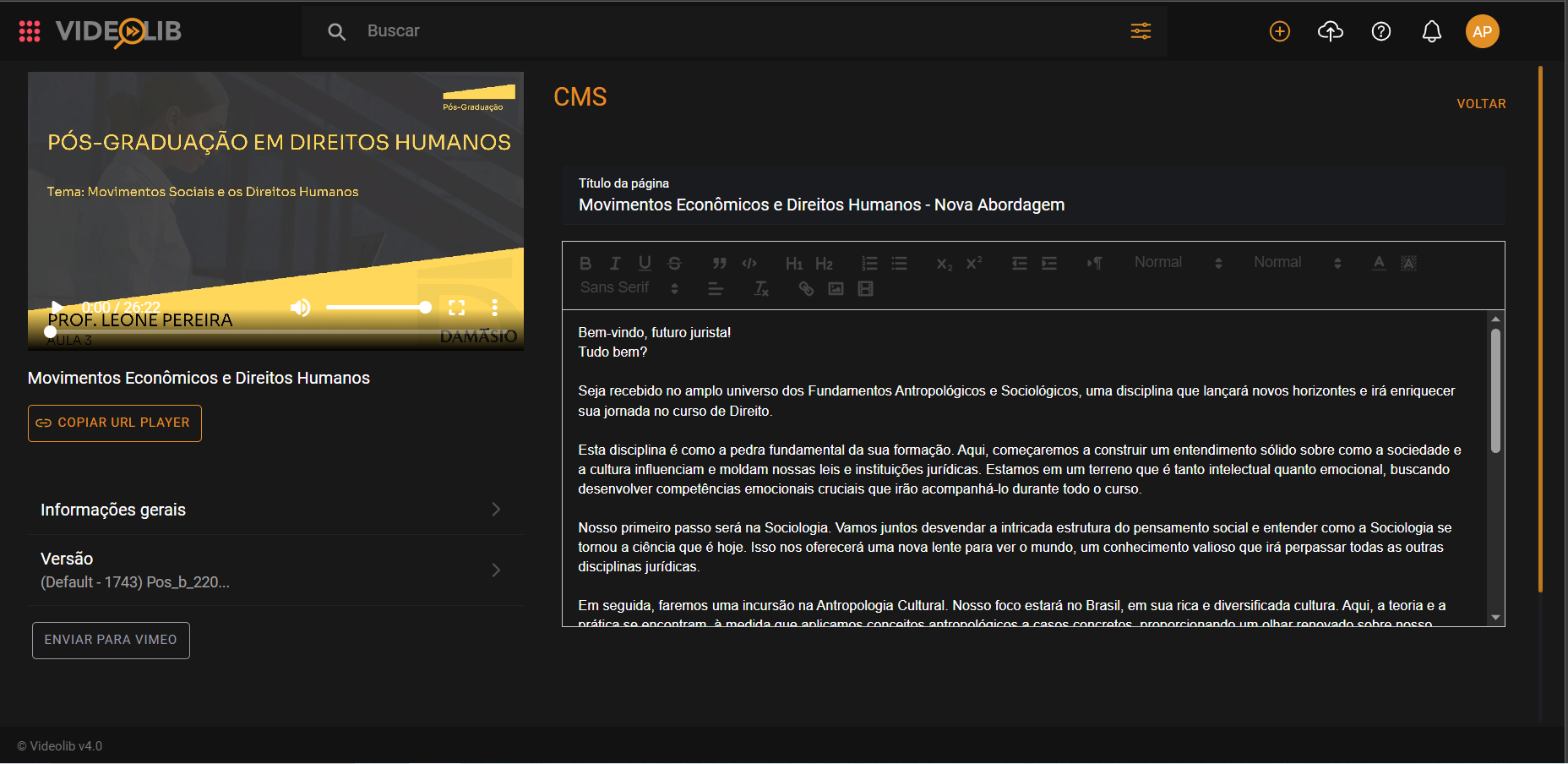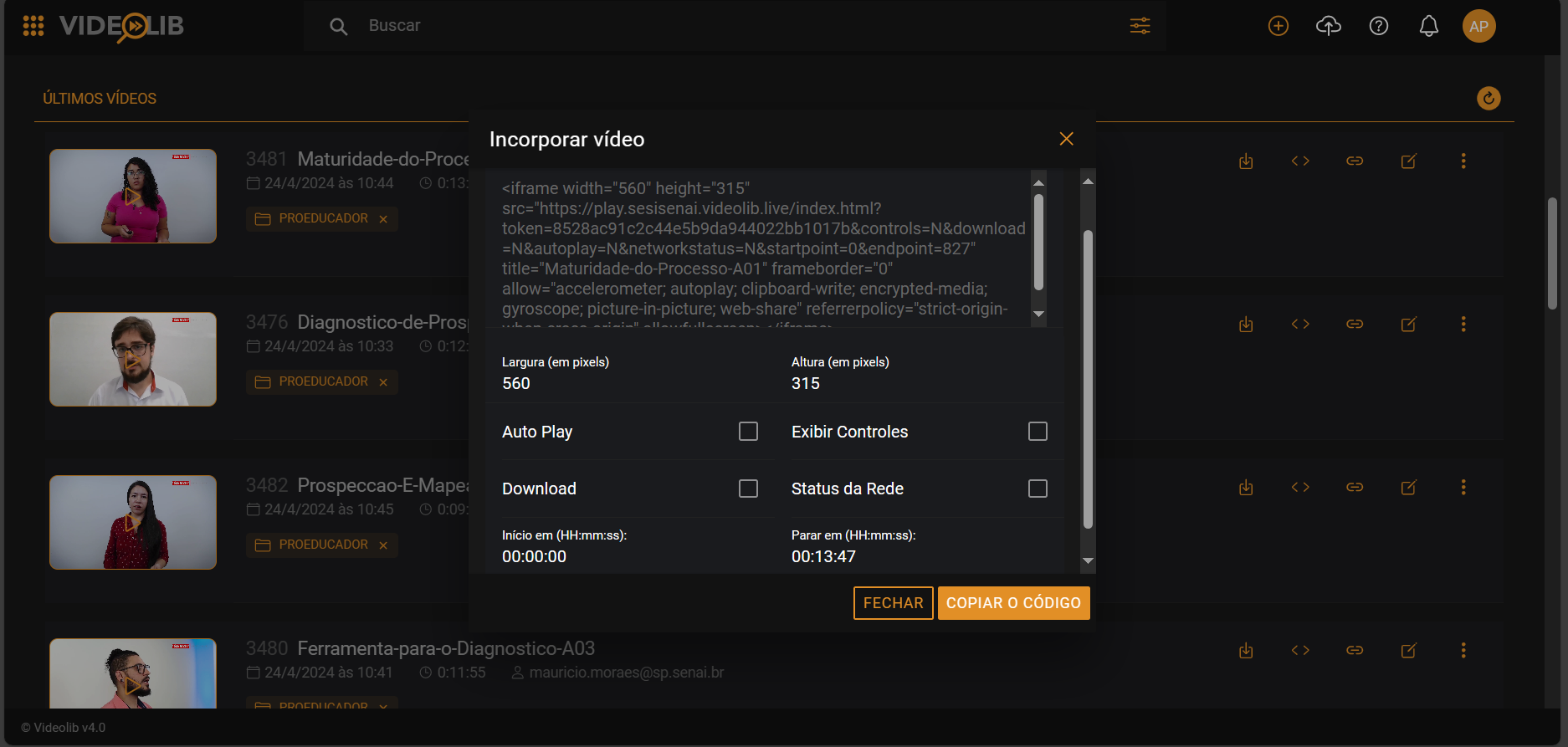Dashboard
Olá, é aqui que você vai começar sua jornada no VideoLib.
O dashboard é a página inicial de onde você poderá navegar na maior parte das utilidades do VideoLib.
Começaremos explicando cada um dos ícones presentes na tela:
- Ver o Vídeo:
Abre um pequeno player com o vídeo desejado (Você pode ver mais sobre o assunto na página “VOD”)
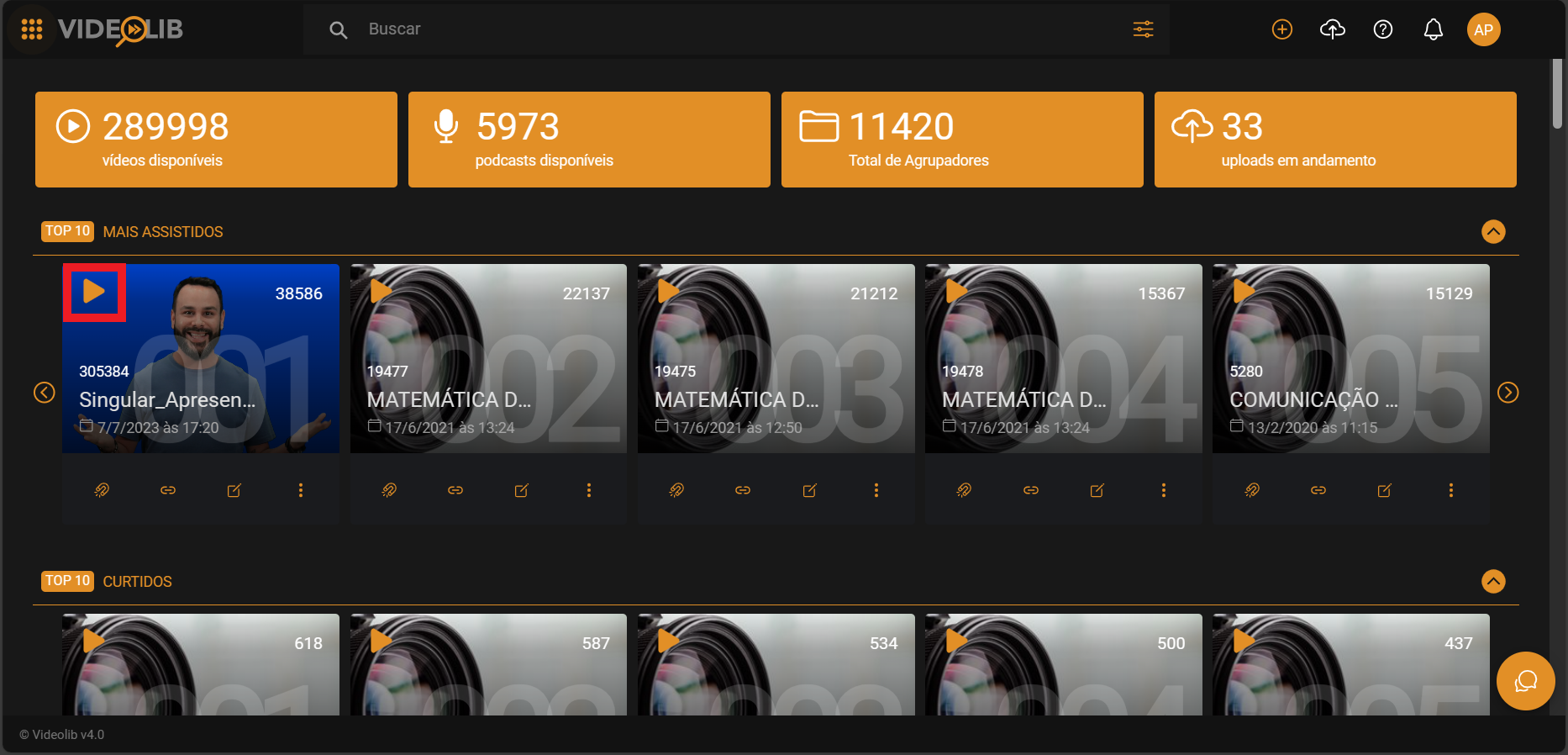
- Link do Player:
Fica localizado no canto direito e através dele é possível acessar os diversos módulos do Videolib.
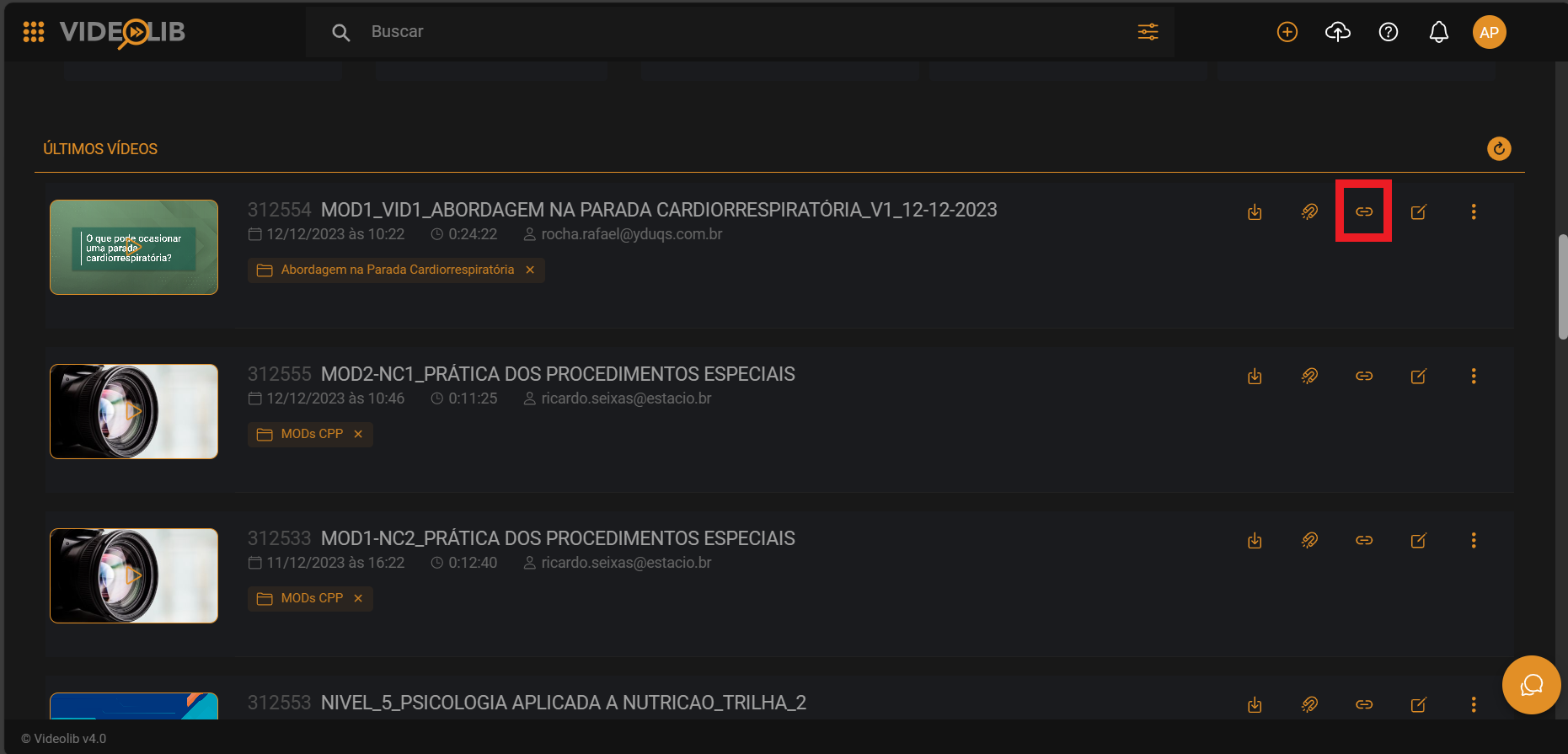
Após você assistir seu primeiro vídeo, é criada uma nova área na página do dashboard, que é responsável por mostrar de maneira prática e simples os assistidos recentemente:
- Editar:
Abre um popup onde você pode ver informações mais detalhadas como as estatísticas do vídeo ou mudar detalhes sobre o seu vídeo como thumbnails e tags (Você pode ver mais sobre o assunto na página “Editar”)
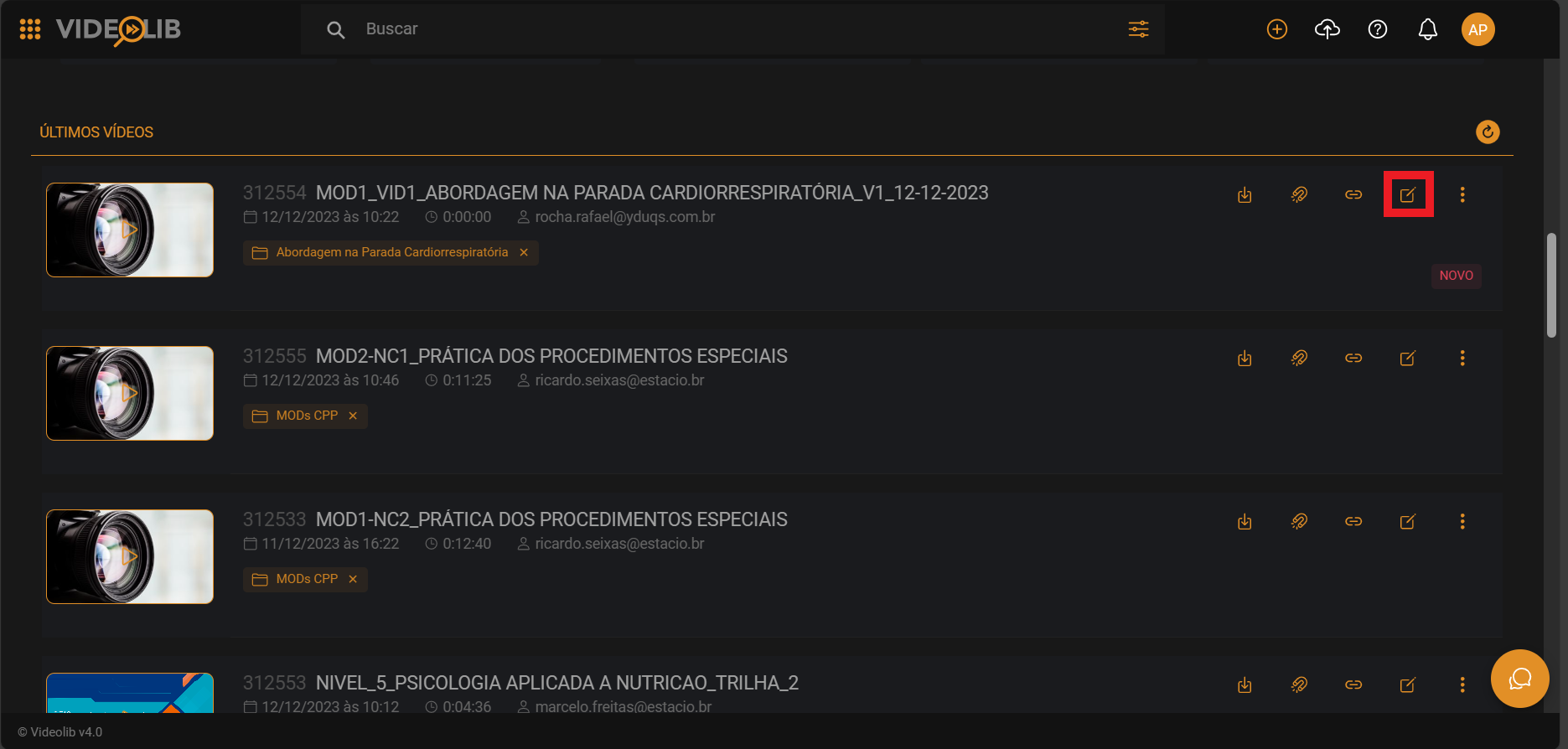
- CMS:
CMS é uma página criada automaticamente pelo Videolib com o conteúdo do seu vídeo.
Para ter acesso ao CMS do seu vídeo, basta ir no ícone ao lado direito do seu vídeo no dashboard e copiar o URL
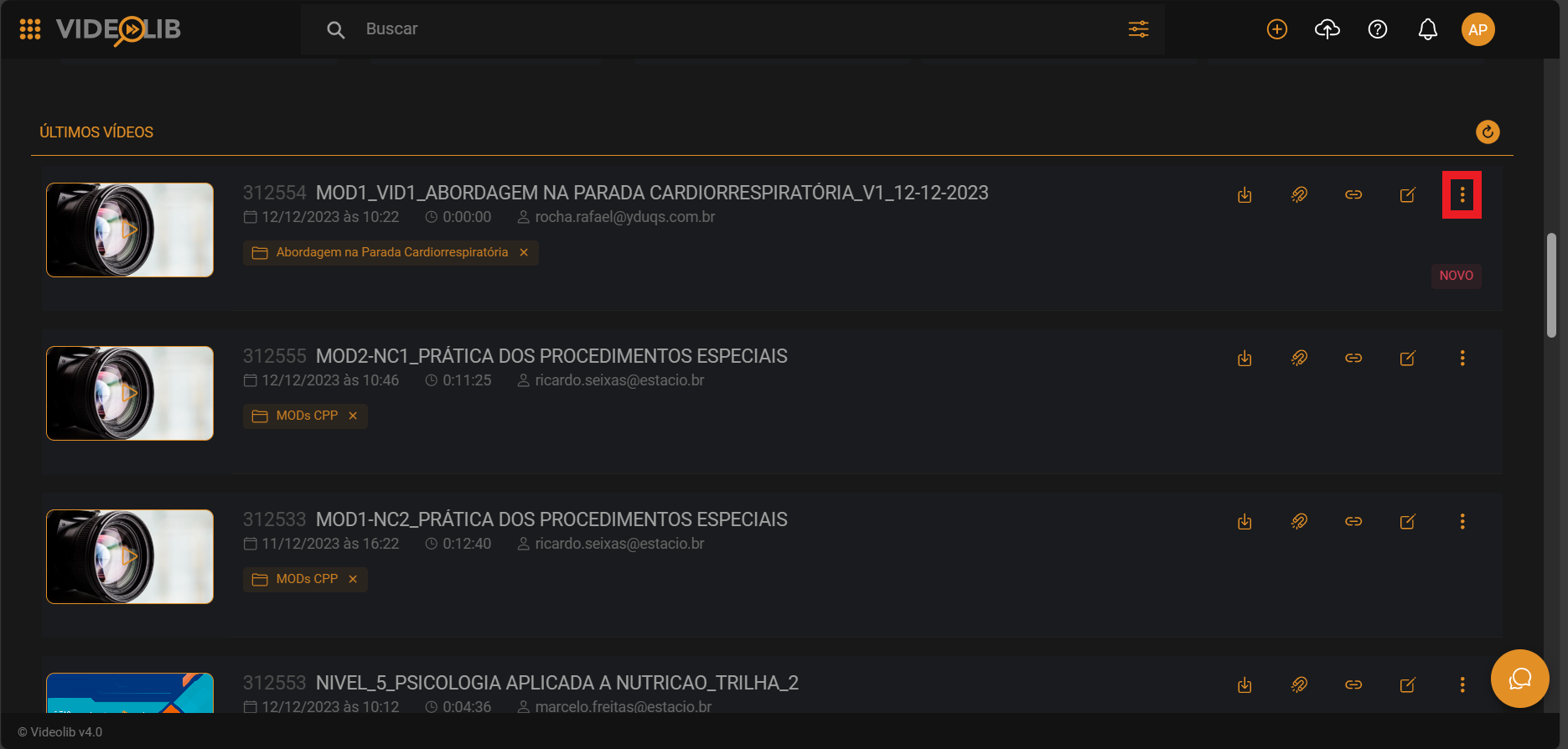
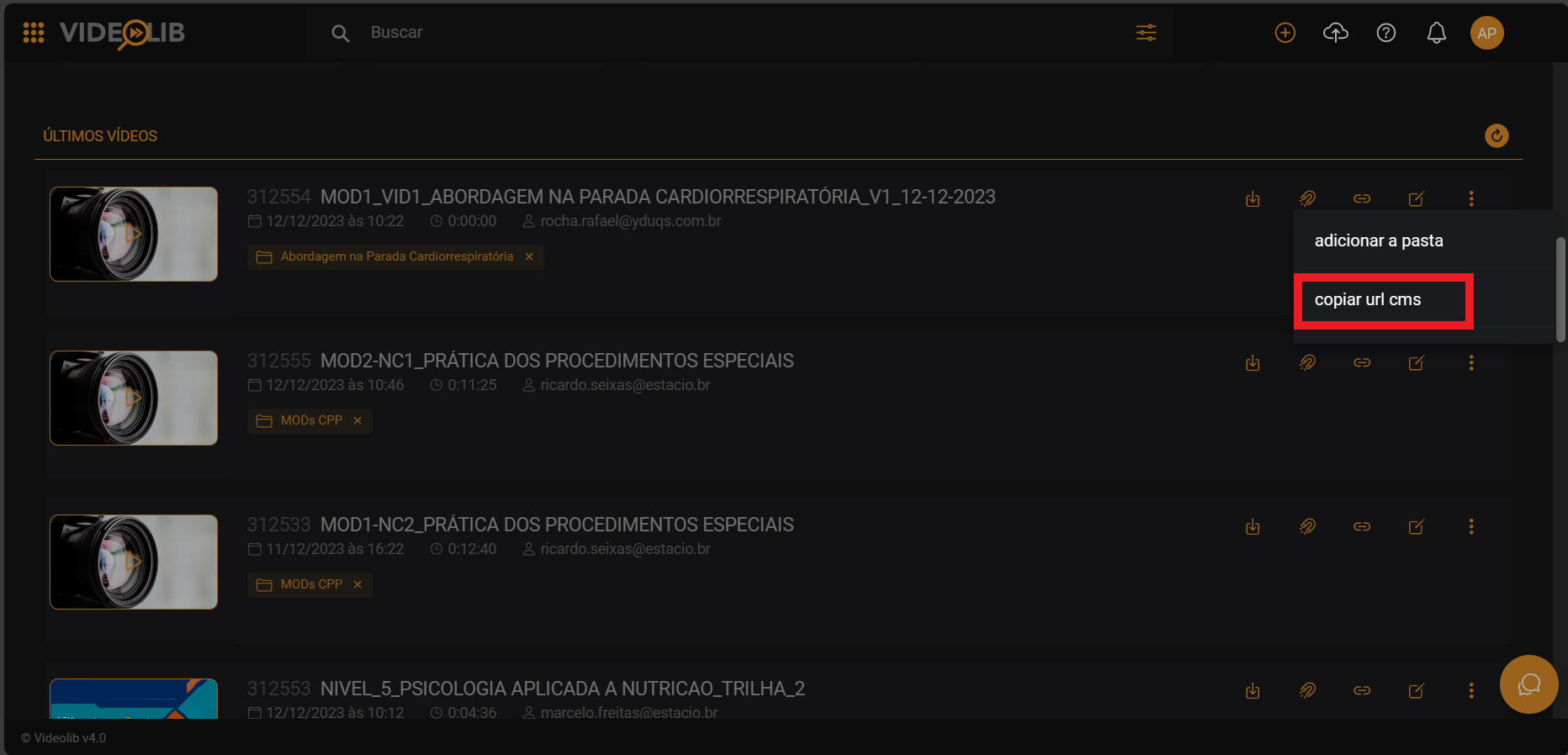
e abrir outra aba no seu navegador com o URL copiado
Outra forma de ver o CMS do seu vídeo é pelo ícone "Editar"
Nele você também consegue editar o texto do seu CMS.
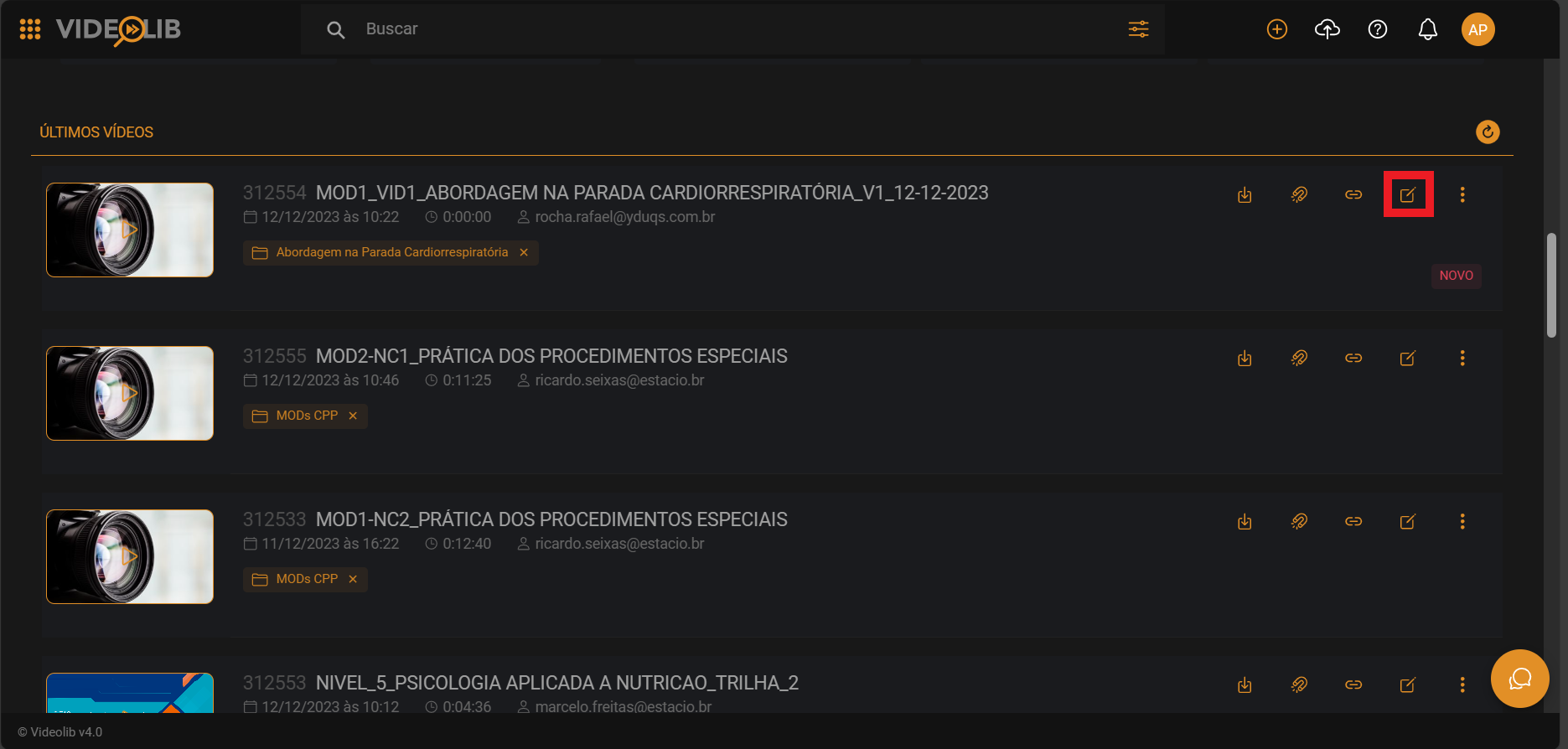
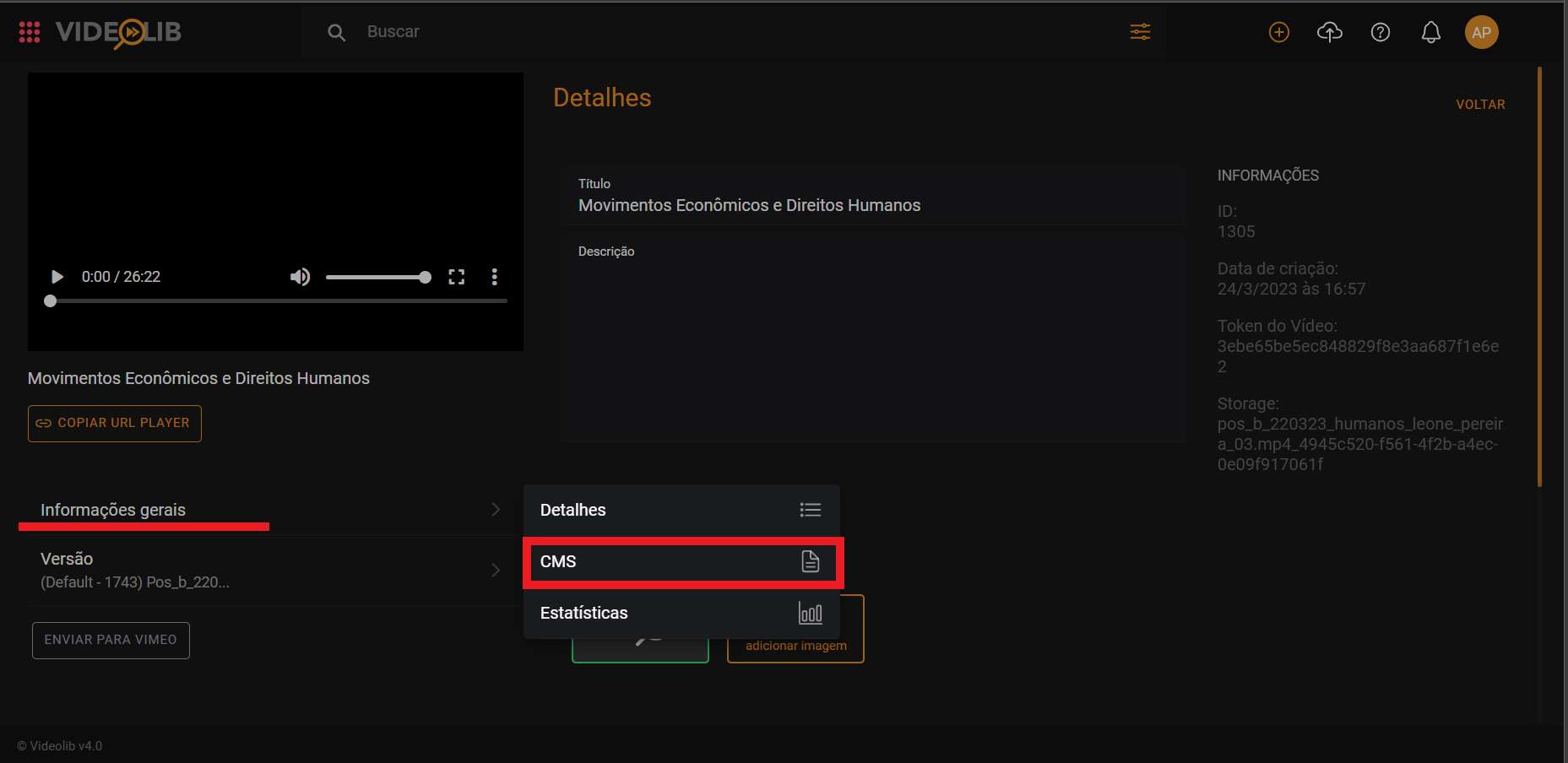
- Download do Vídeo:
Para fazer o download do vídeo escolhido , basta clicar no ícone "Baixar"
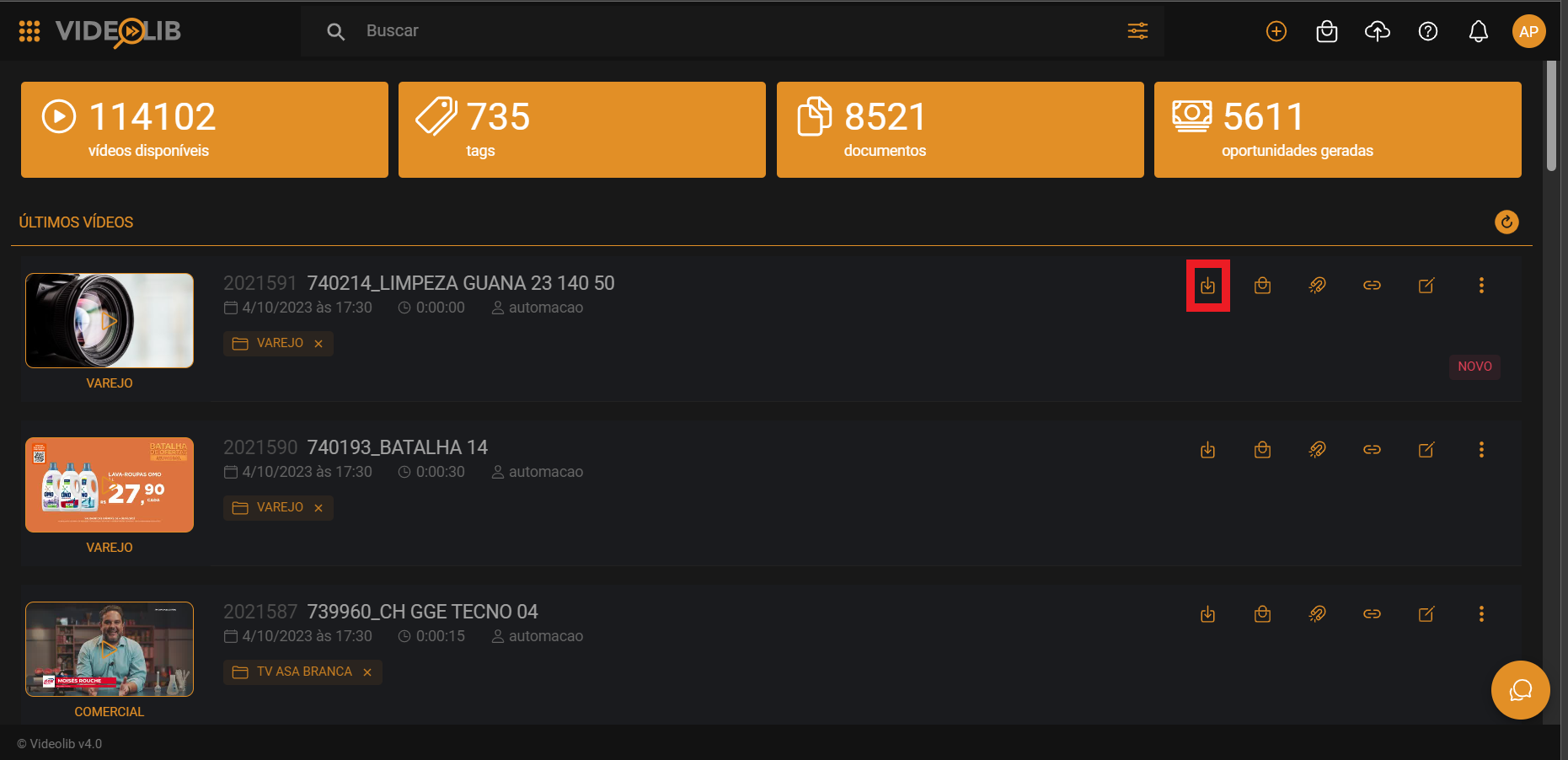
Depois disso, aparecerá nessa mesma página o percentual do download
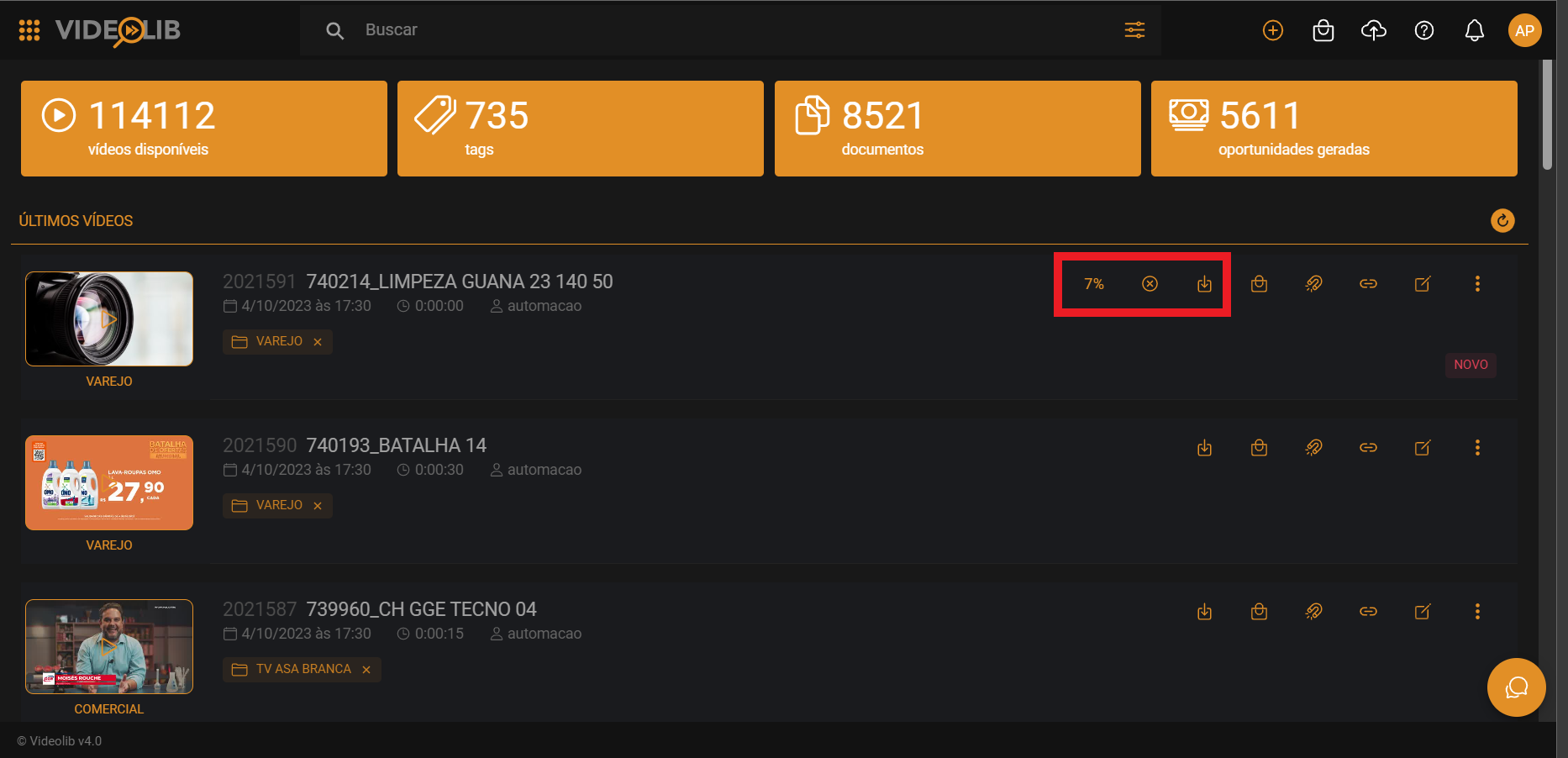
e caso queira cancelar o download, é só clicar no ícone "cancelar".
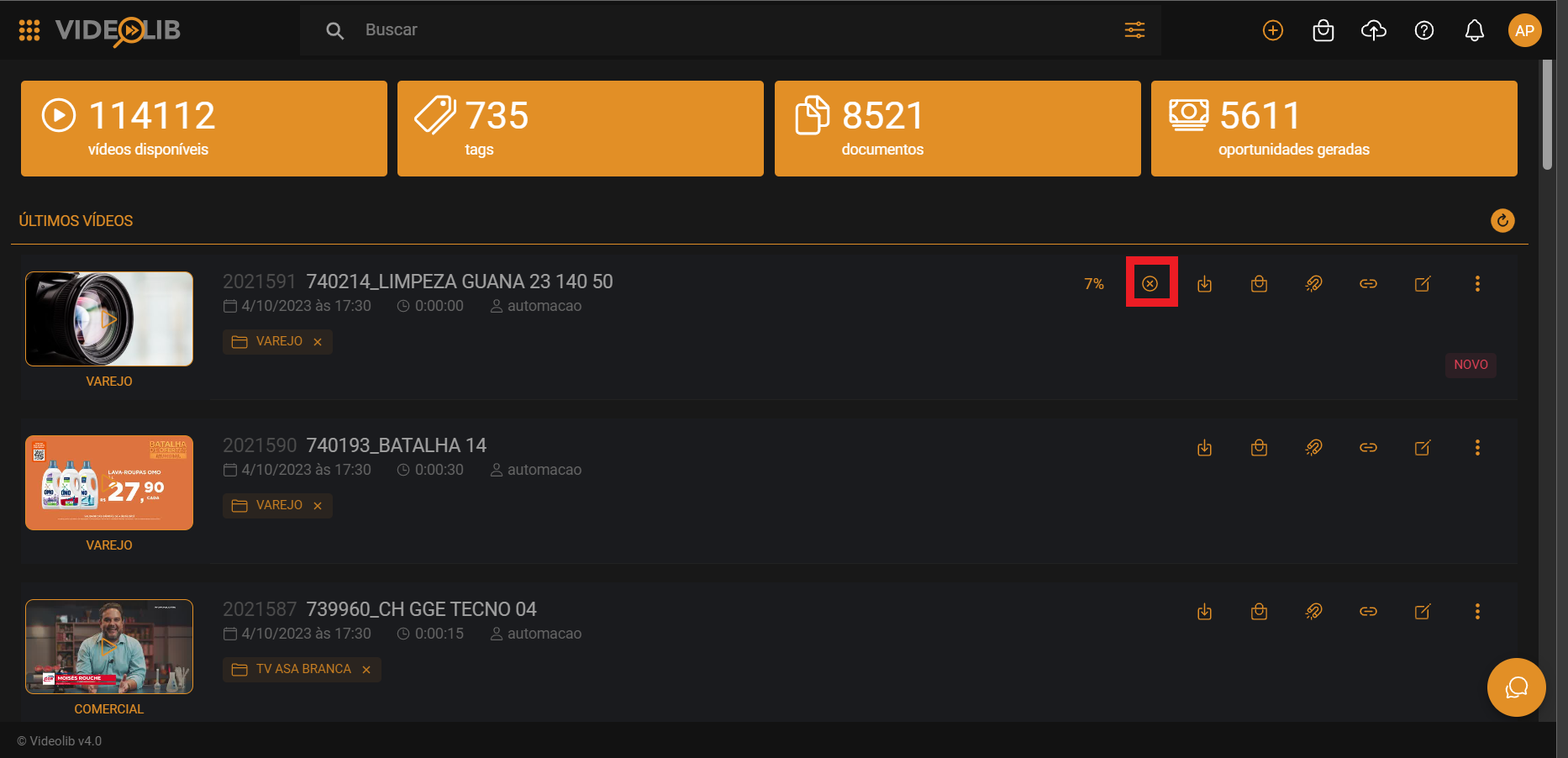
- Incorporar:
Localizado no canto direito, o botão incorporar serve para configurar o player do video
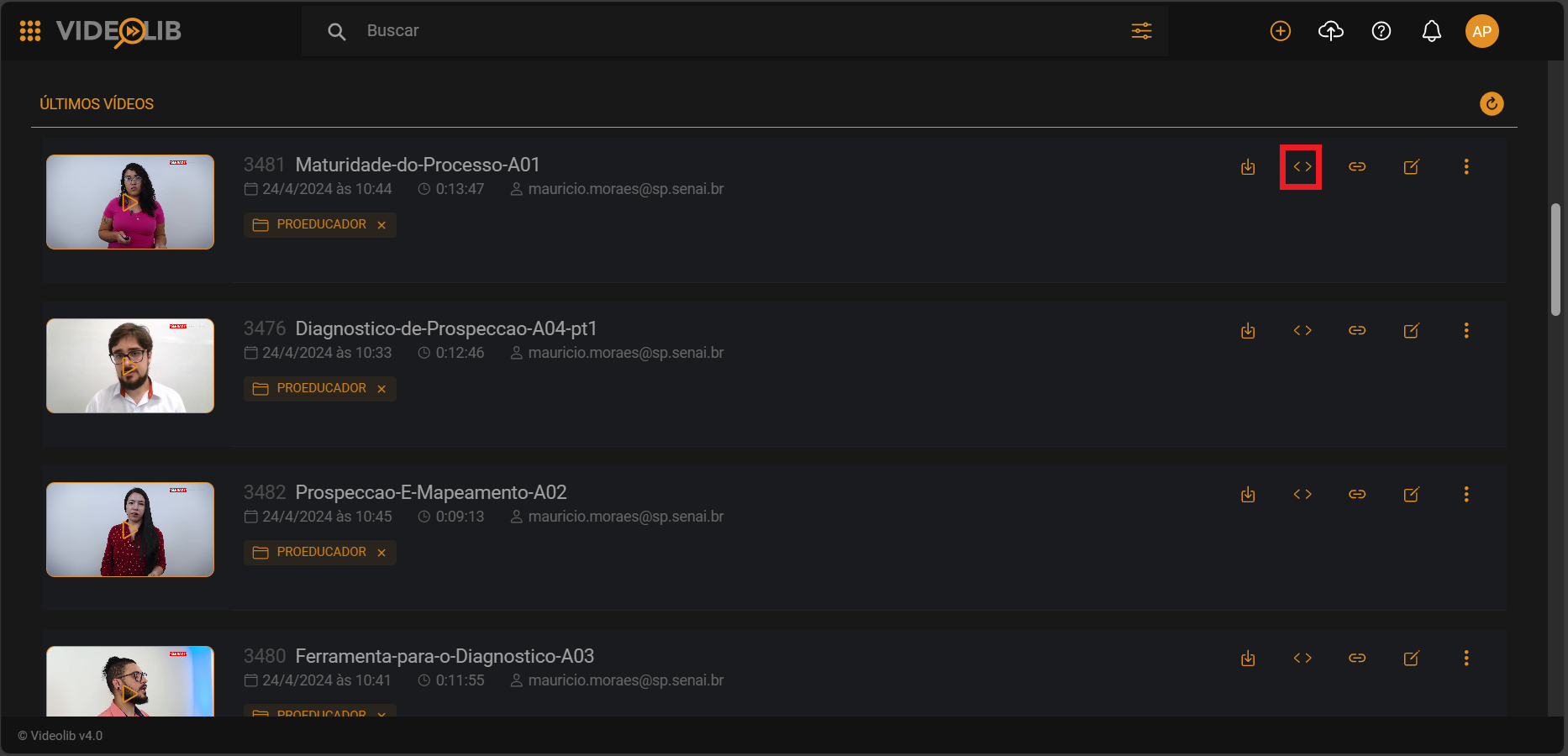
Após apertar o botão incorporar , abrirá uma página para configuração
Nessa página você poderá configurar o player como desejar. Poderá ajustar a largura e altura do player (em pixels), se terá Autoplay, se vai exibir os controles, o status de rede e a opção de download. Alem de poder escolher aonde inicia e aonde termina o video, podendo assim fazer até um corte no video.
Depois basta apertar o botão " Copiar o Código " para copiar o código HTML e poder colar na sua aplicação.
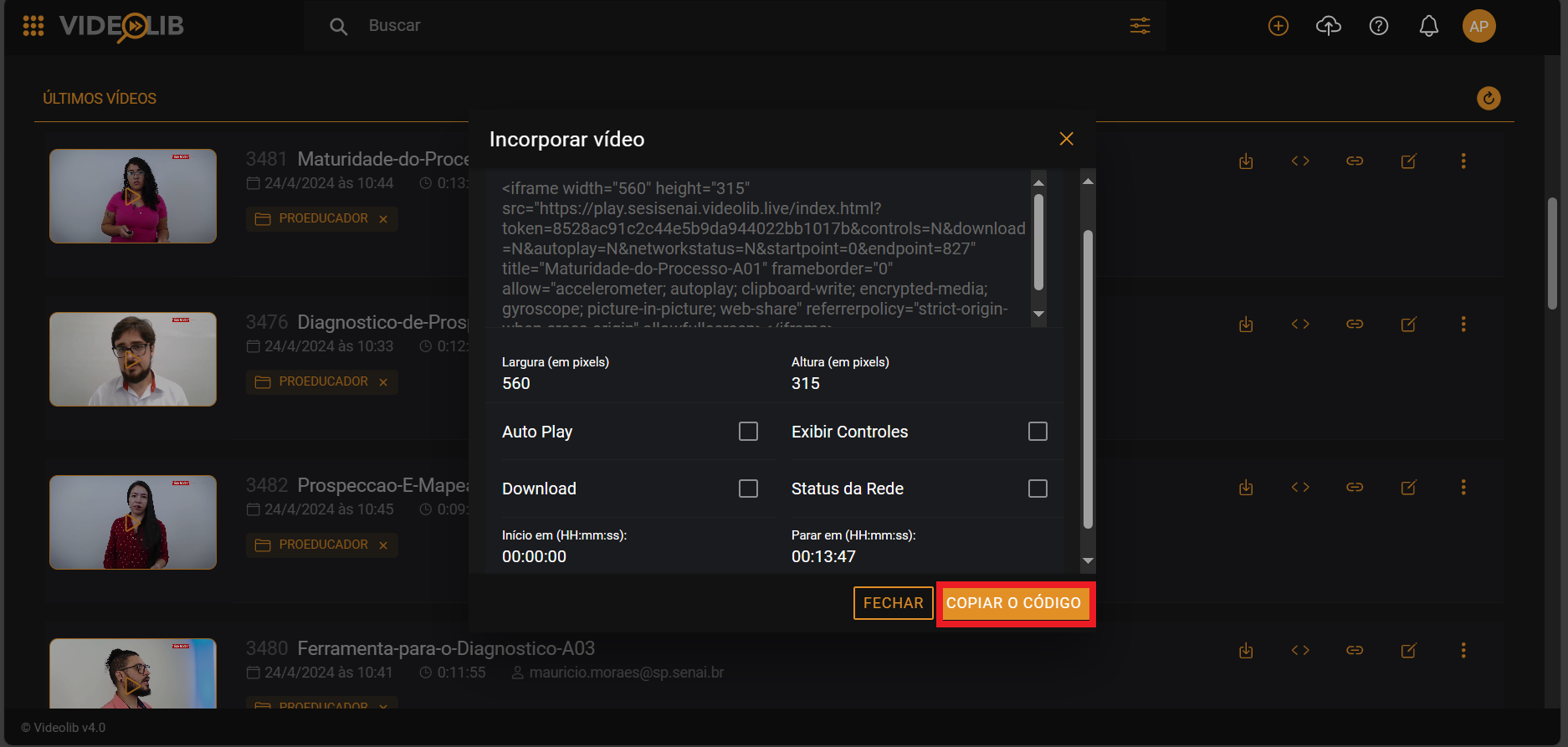
- Menu:
Localizado no canto superior esquerdo, é responsável por te direcionar dentro do site. Após apertar o ícone será aberto o seguinte menu lateral
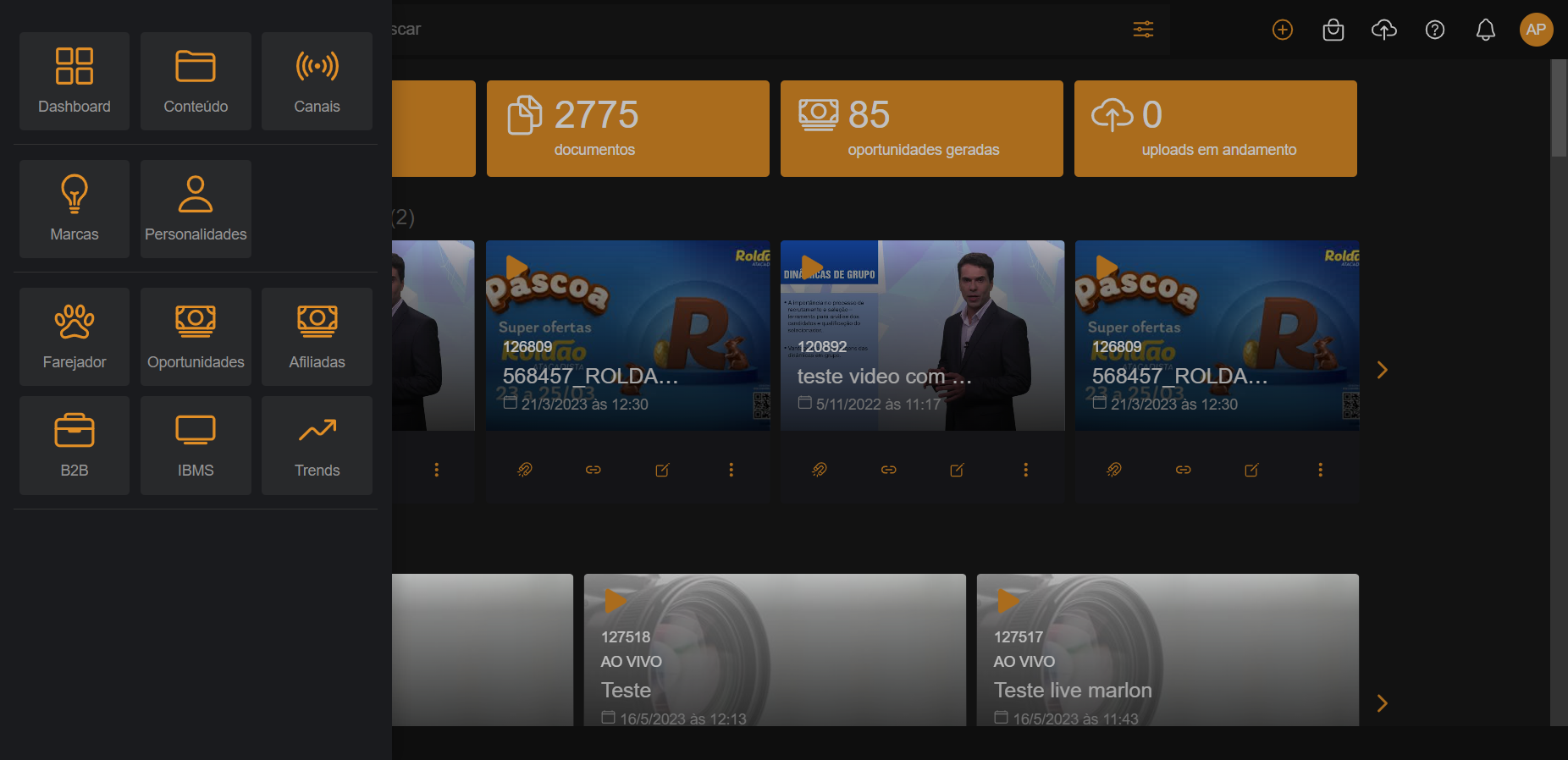
- Filtros:
Utilizado em conjunto com a barra de pesquisa a sua esquerda, permite que você filtre os vídeos por data limite e tipos específicos de roteiro como comerciais ou podcasts. (Você pode ver mais sobre o assunto na página “Pesquisa”) após apertar o ícone, será aberta a seguinte aba
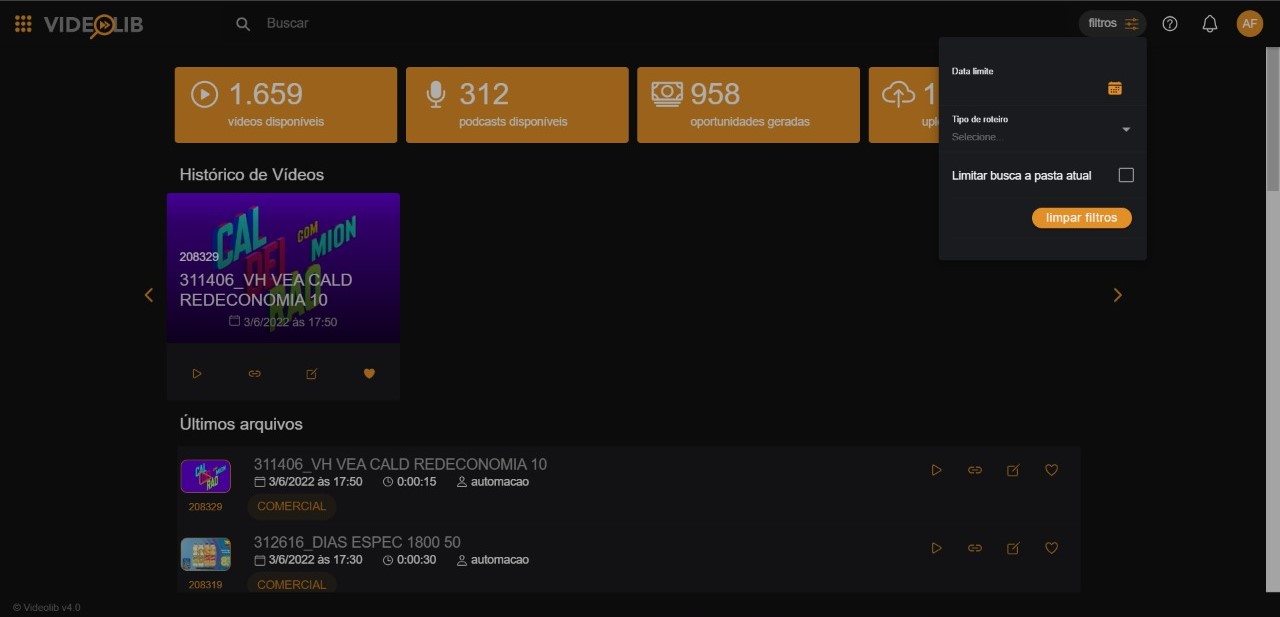
- Ajuda:
Pode ser identificado pelo ponto de interrogação na página, que dá acesso às opções de leitura do Wiki, envio de e-mail para o suporte e acesso direto a nossa lista de atendimento
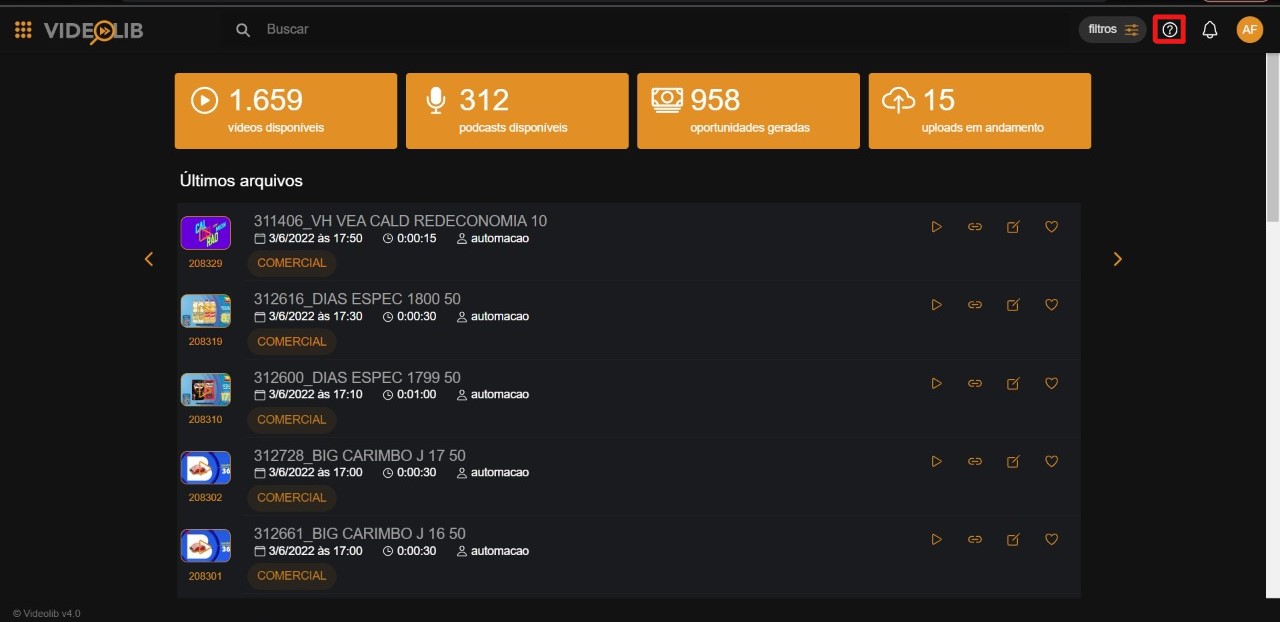
- Sacola de Oportunidades:
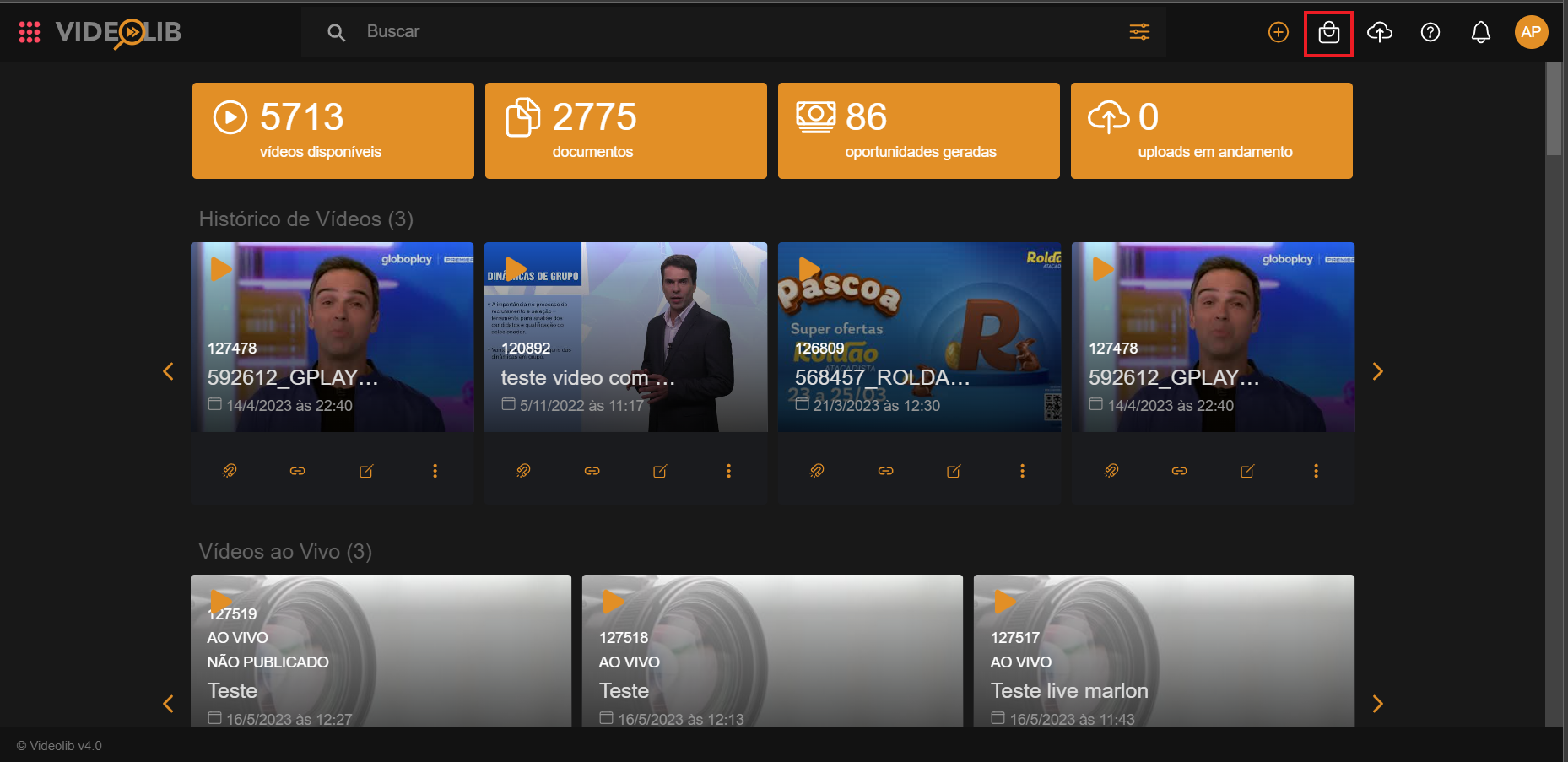
É a lista temporária de materiais selecionados para o envio de novas oportunidades.
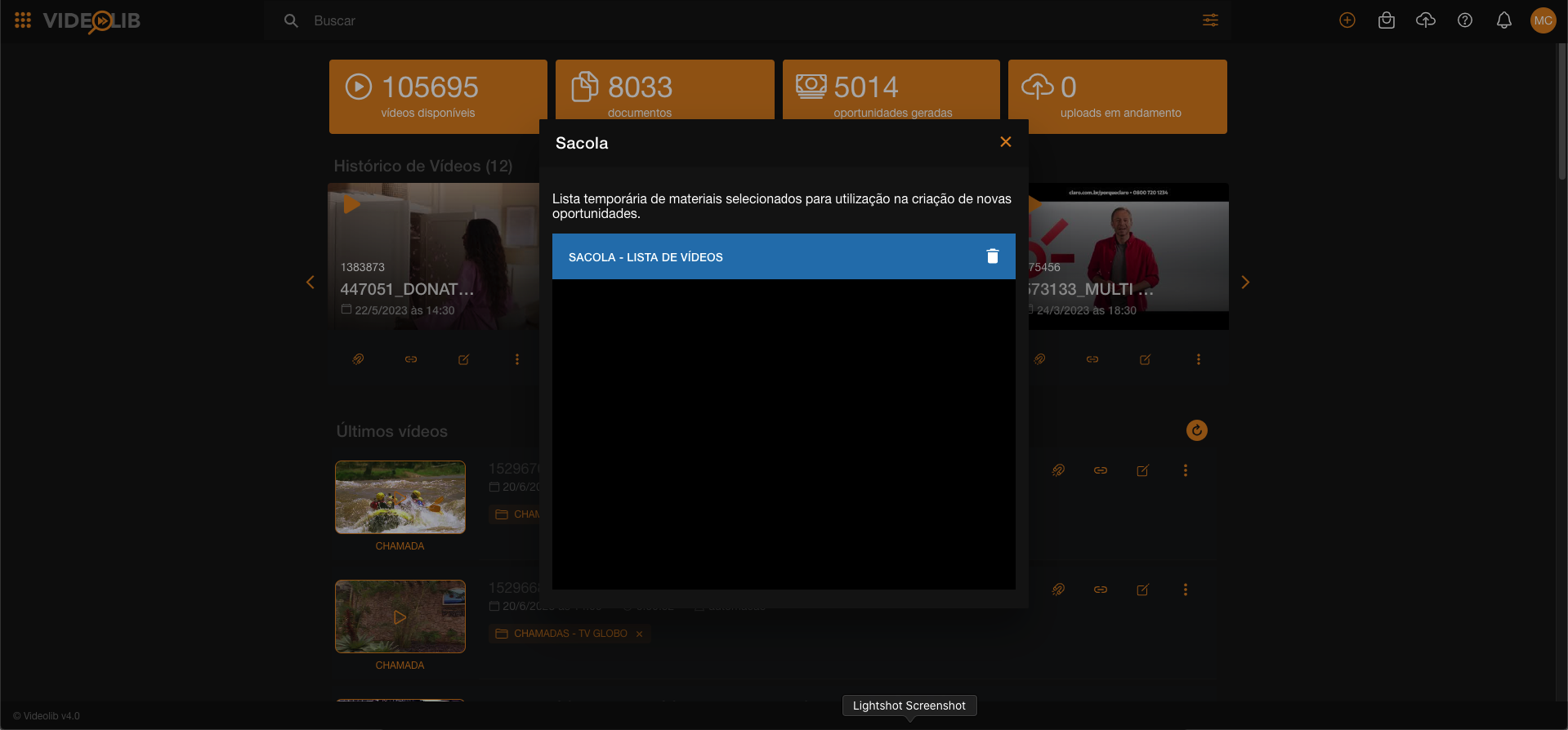
- Status de Uploads:
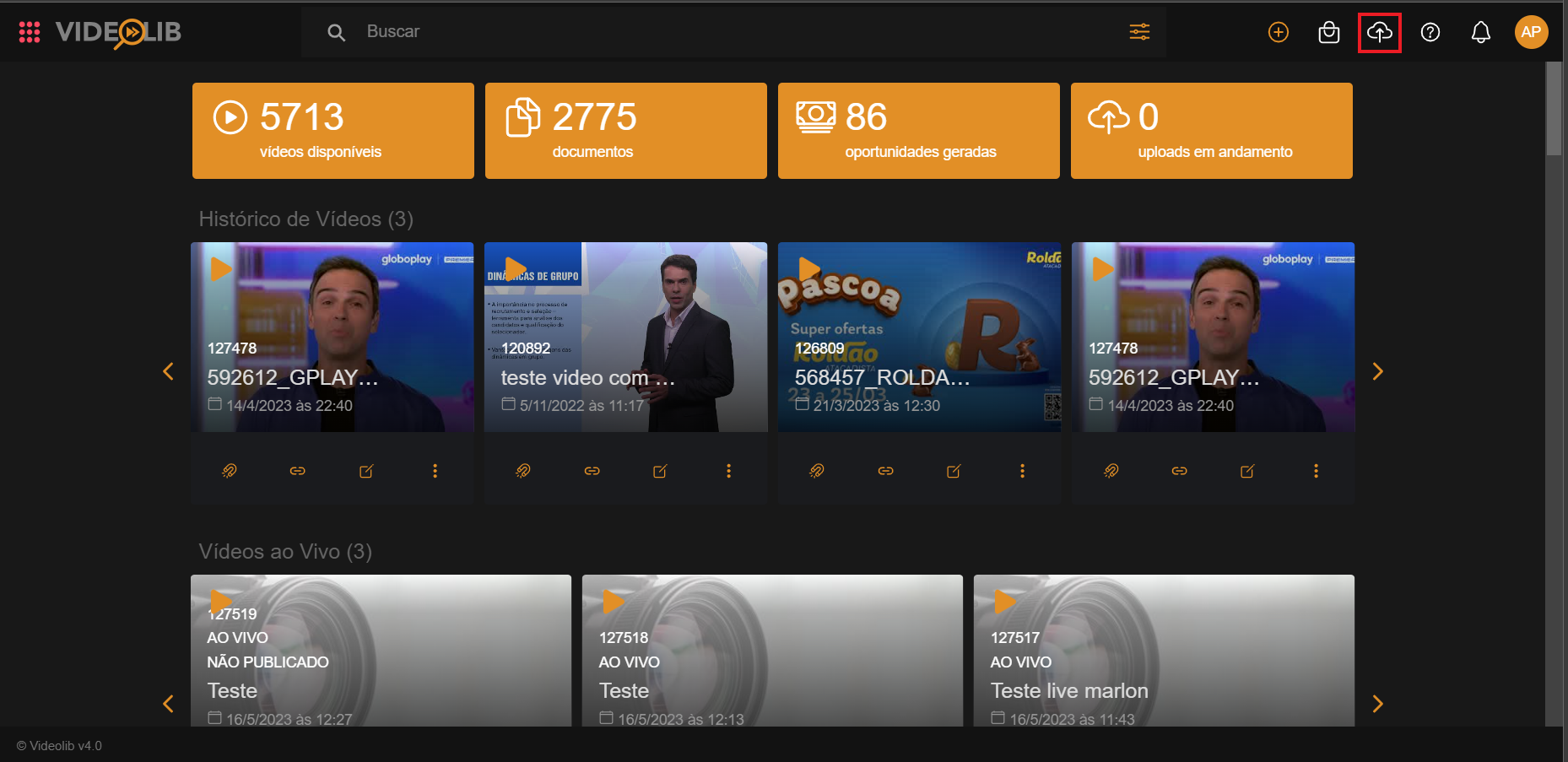
É onde você tem acesso as informações do andamento de todos os uploads ativos na plataforma
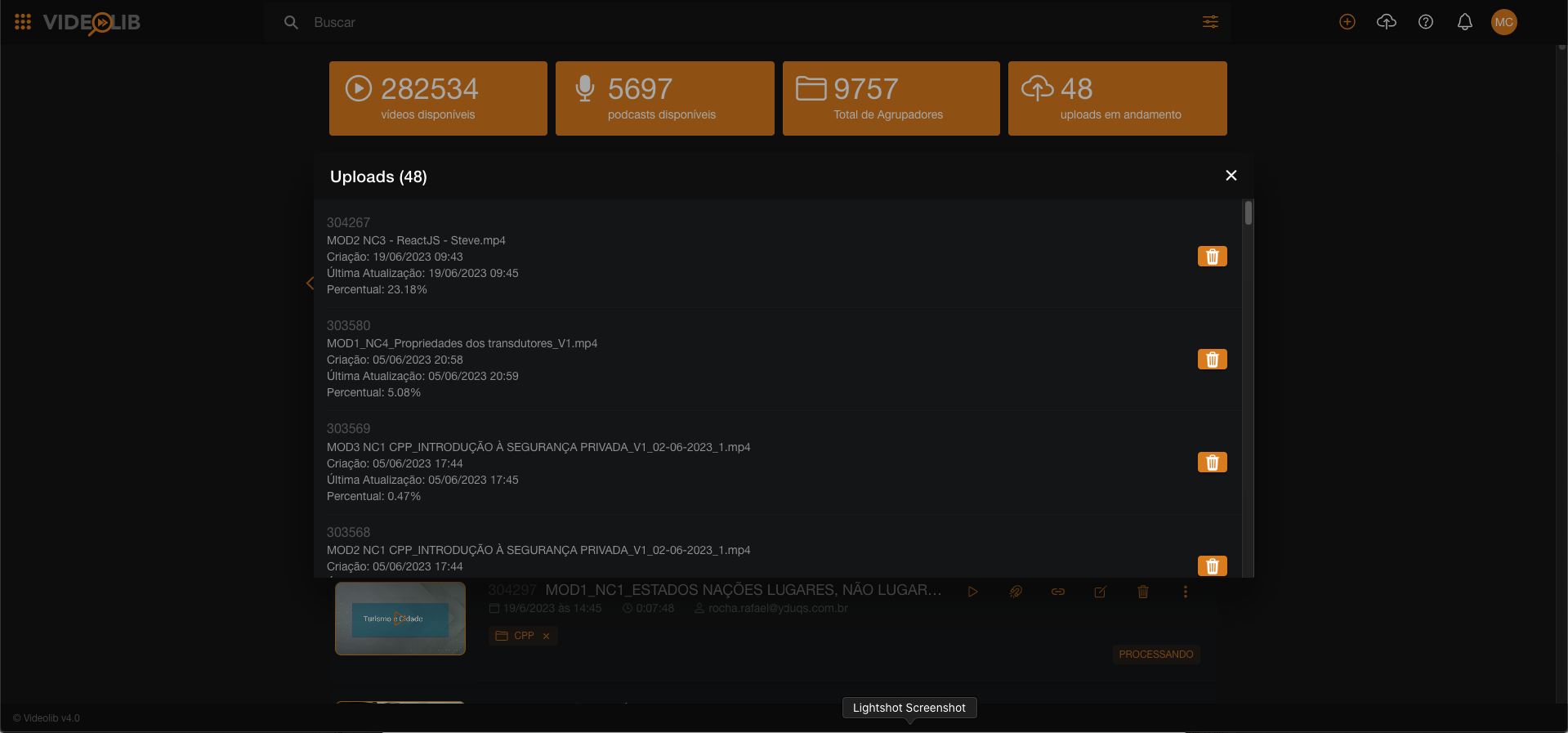
- Novo Item
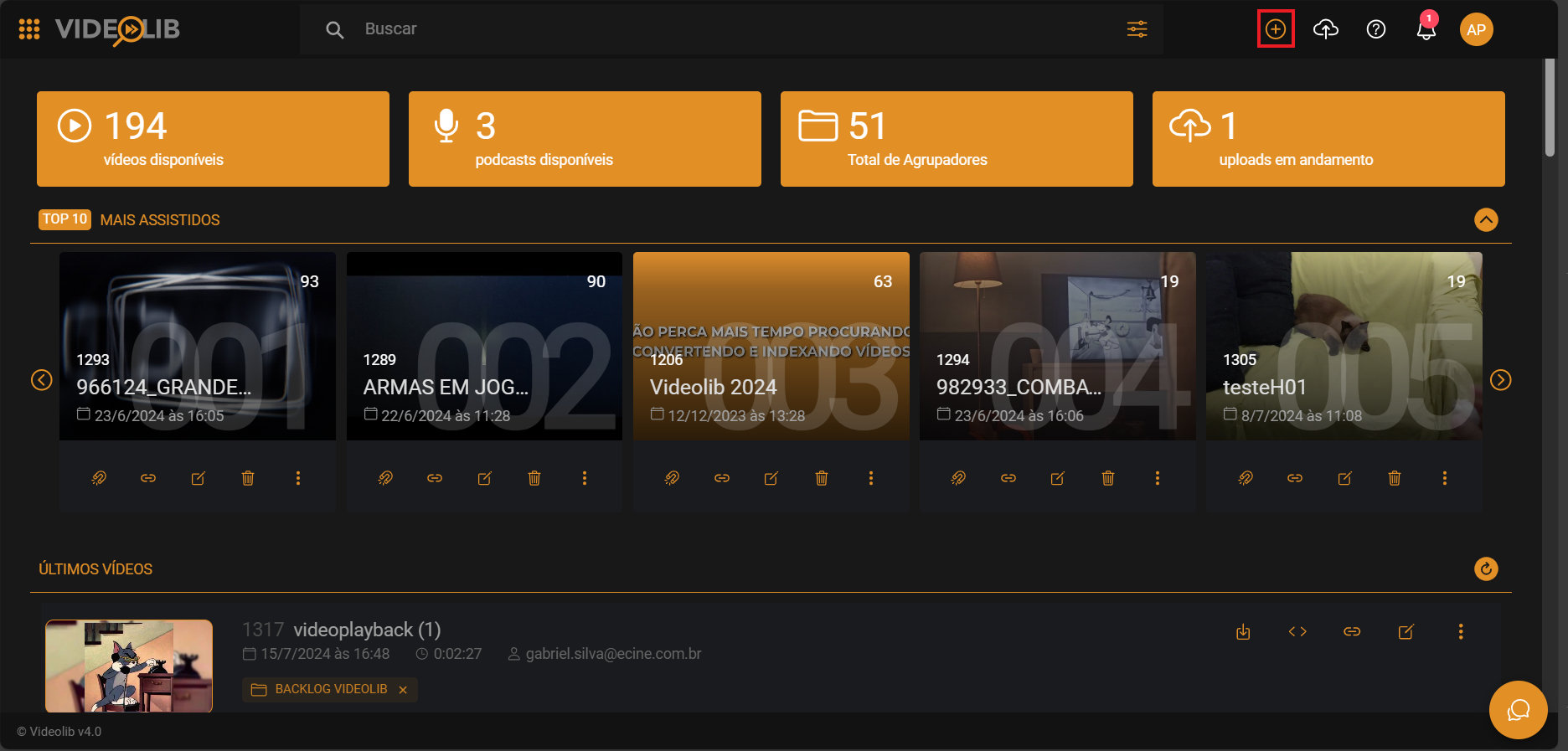
É aonde incluímos novos arquivos, ao clicar no ícone " + " temos acesso a algumas opções de envio
São elas : Adicionar Vídeo, Envio de Vídeos em Lote , Adicionar Transmissão Ao Vivo e Adicionar Documento
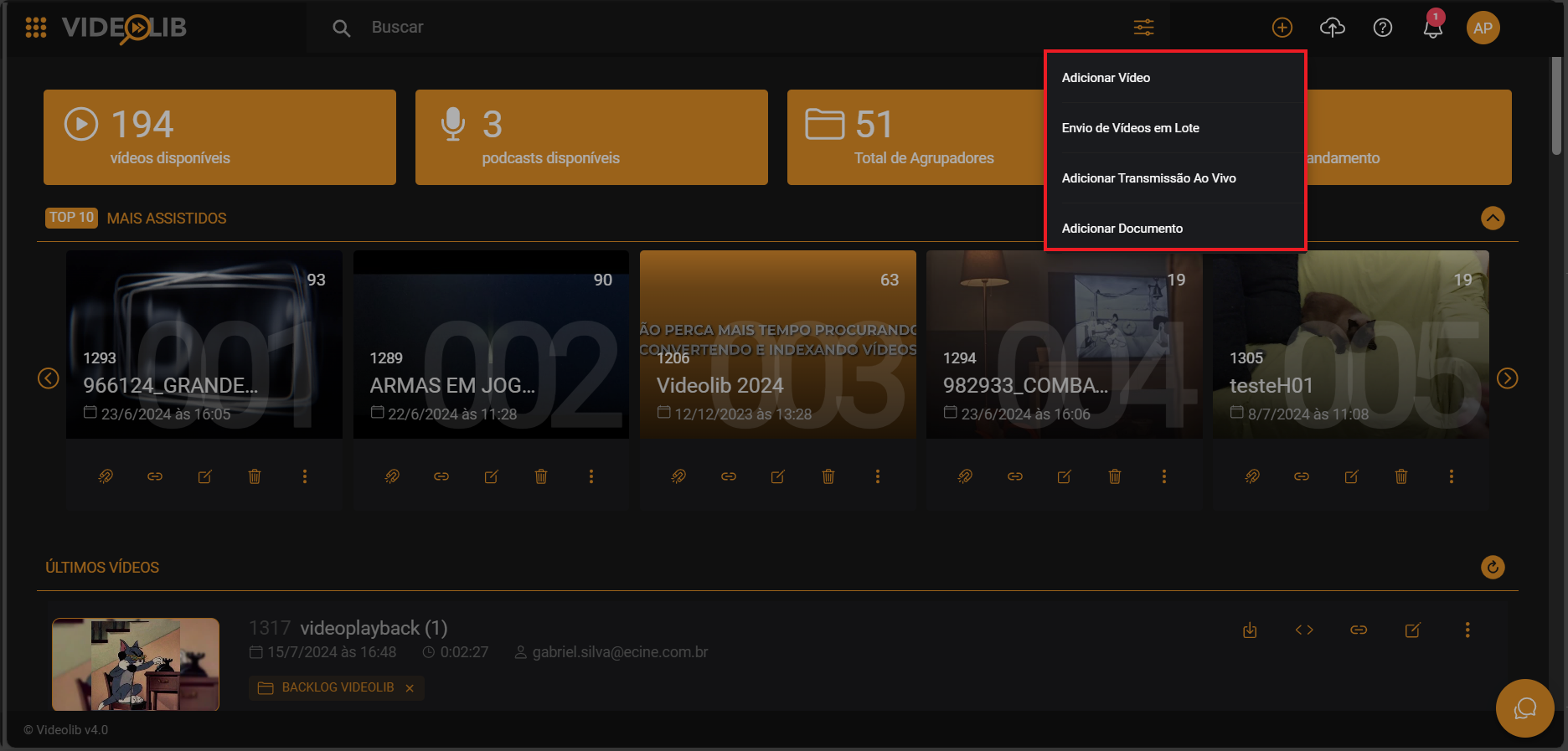
- Perfil:
Localizado no canto superior direito, ele é responsável por dar acesso a um menu lateral que permite configurar idioma e efetuar o logout da conta