Podcast e Live
Podcast
- Clique em “Adicionar Vídeo” no caso de um Podcast:
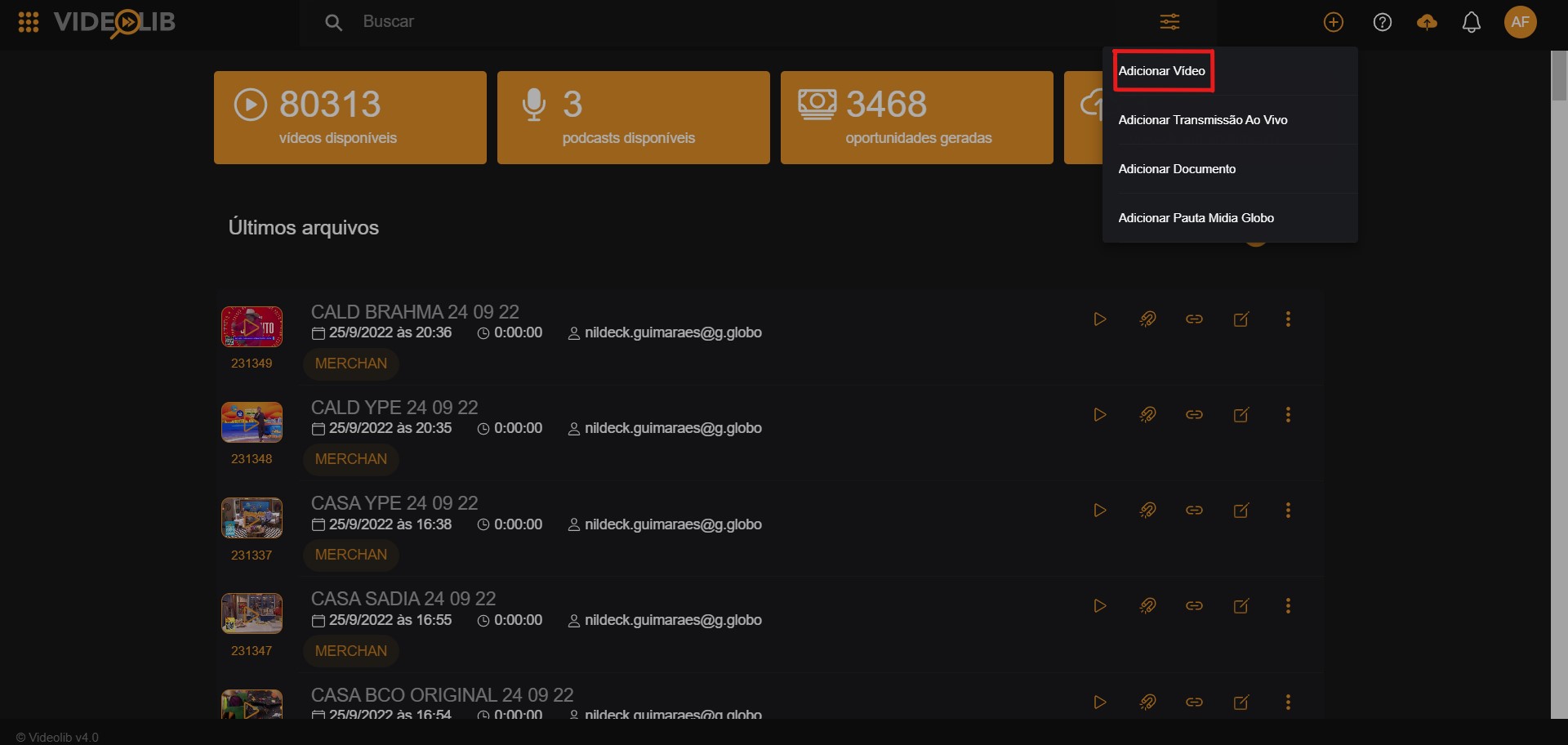
- Ao clicar nessa opção será aberto uma pagina onde você colocará as informações necessárias do vídeo, incluindo onde ele deve ficar localizado:
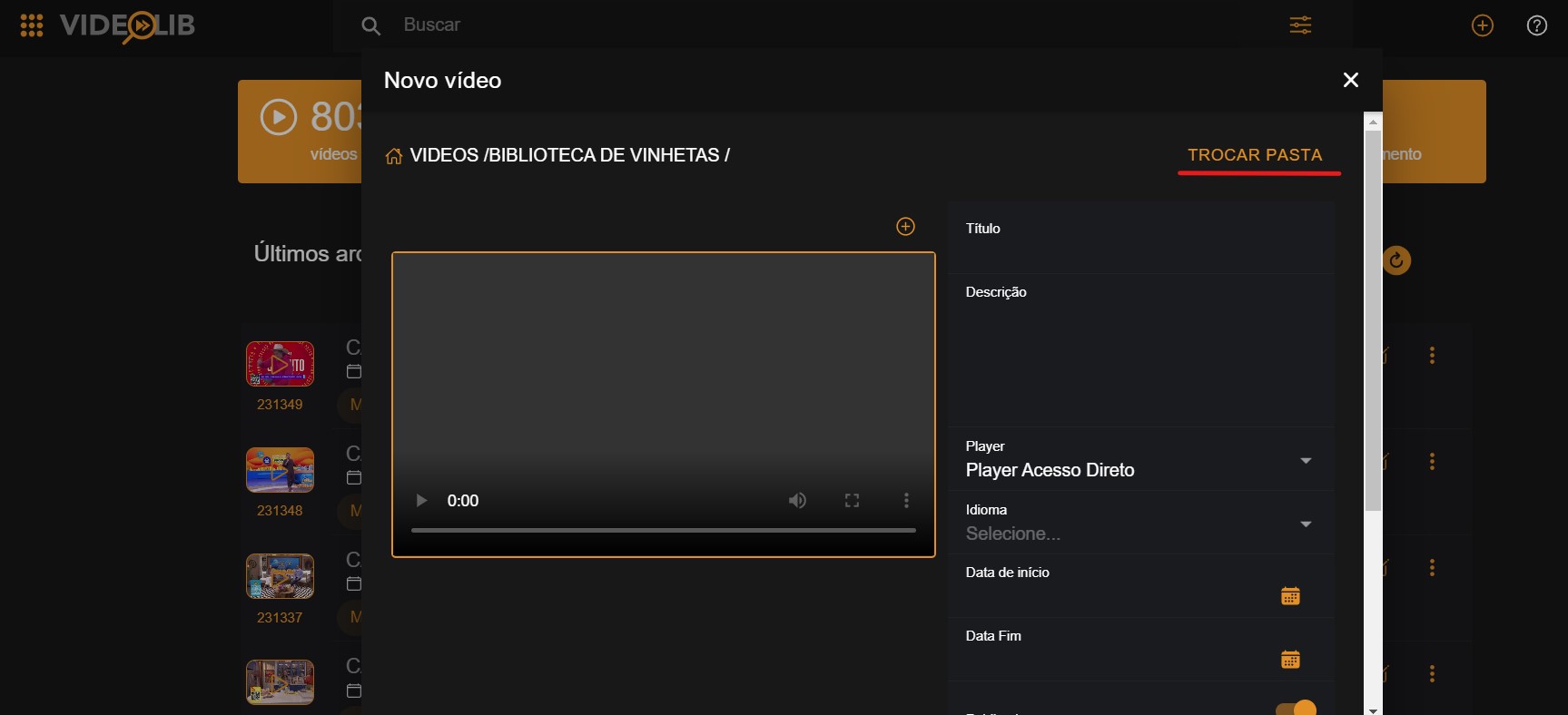
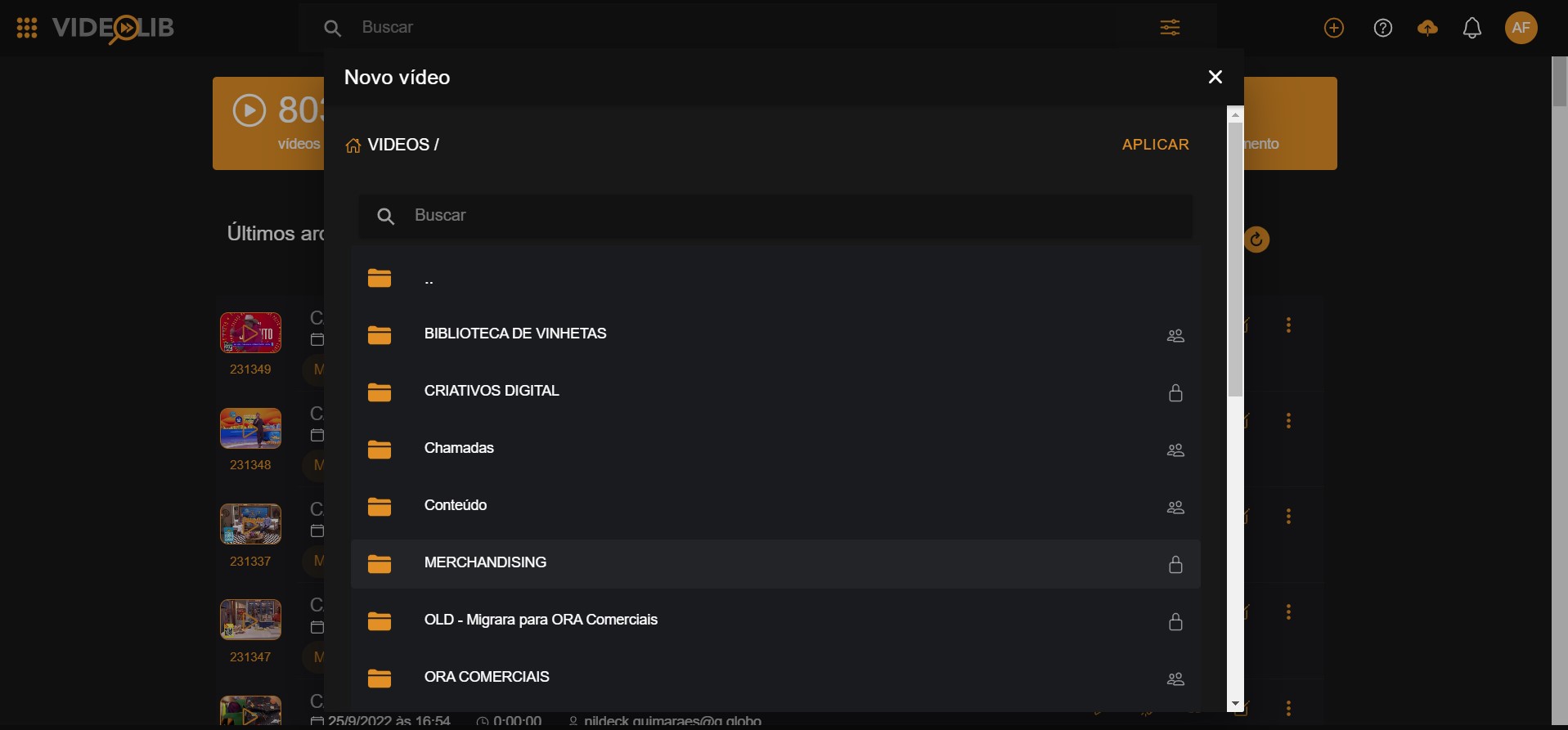
- Após selecionar a pasta onde o vídeo será armazenado você precisará inserir as demais informações pertinentes, como por exemplo um titulo, uma descrição, um formato, etc:
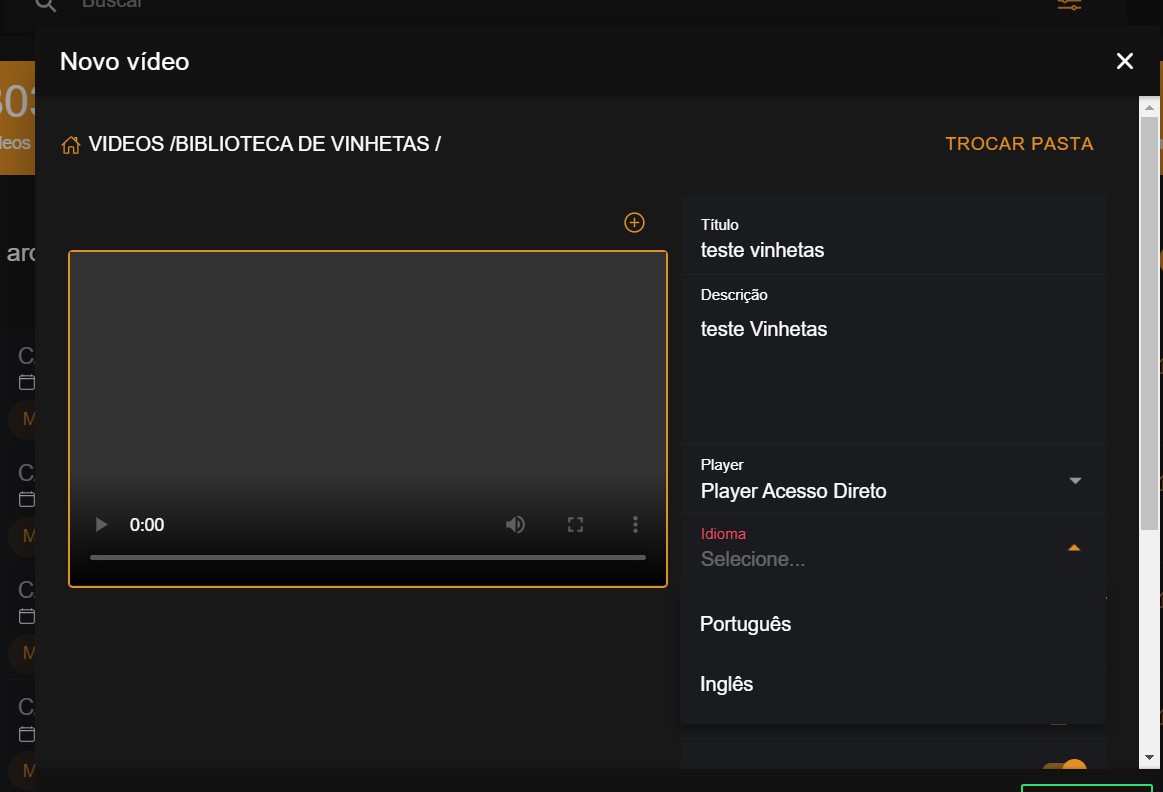
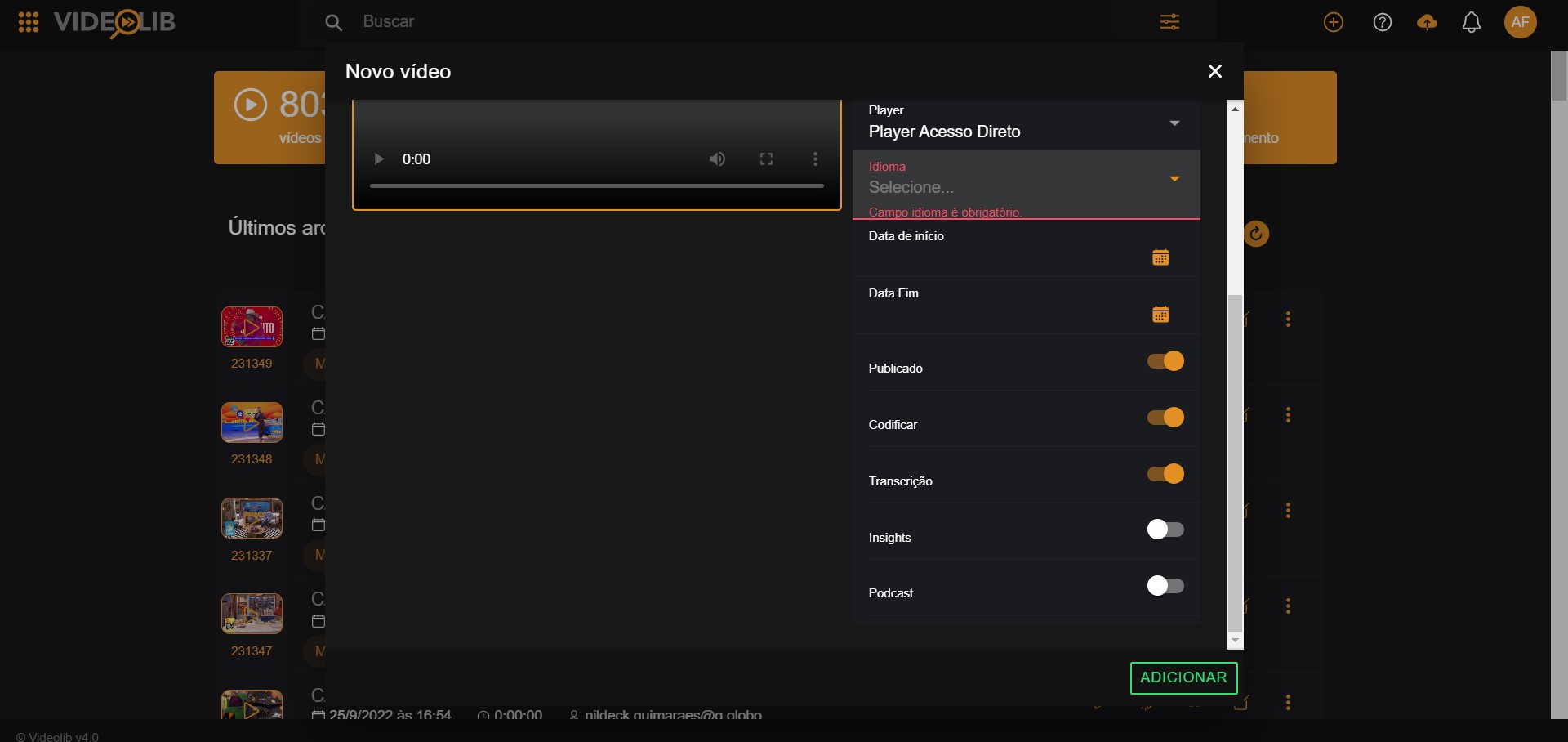
- Para finalizar, você precisará informar qual o vídeo que será feito o upload clicando no ícone "+” e caso seja um arquivo de áudio será marcado automaticamente o botão “Podcast”:
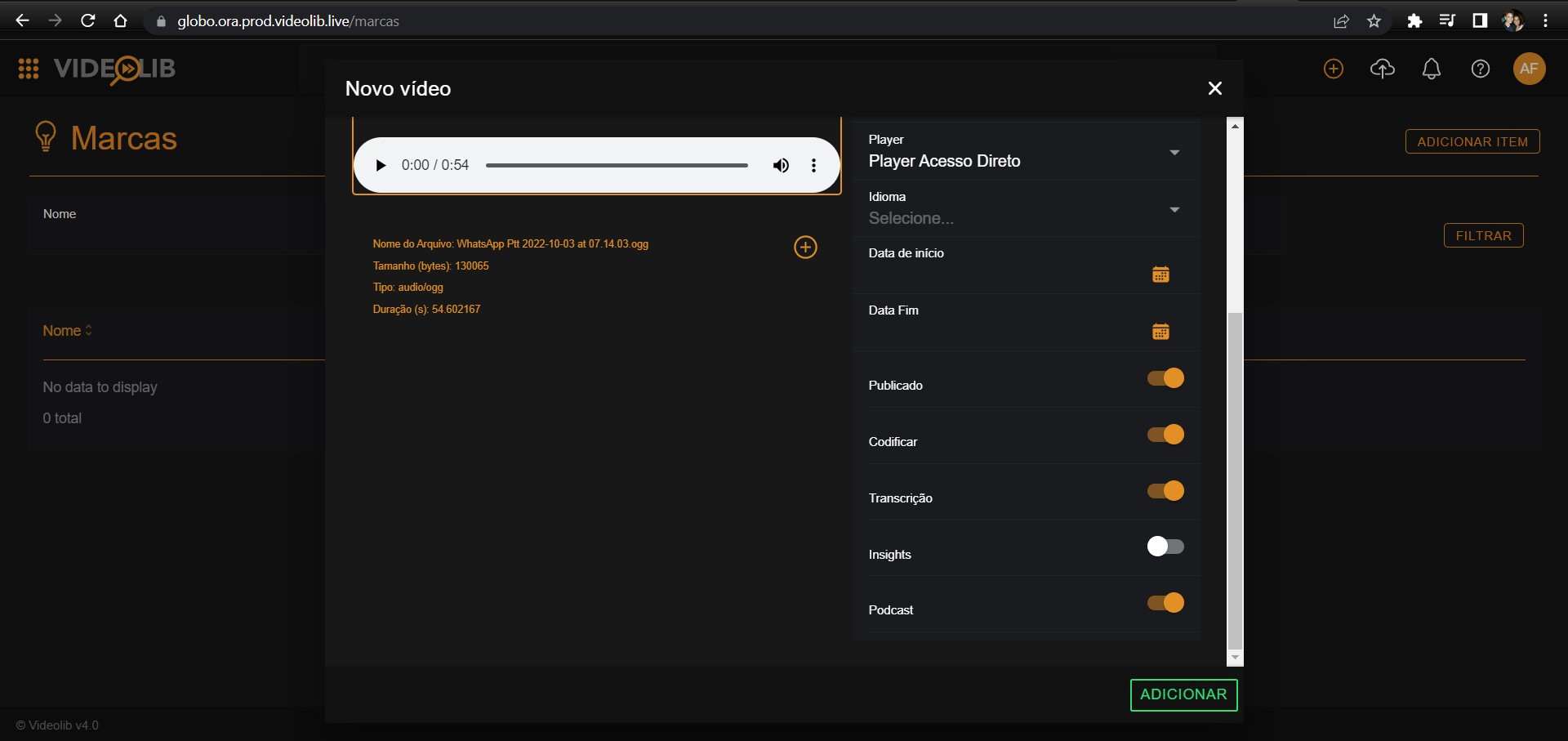
- Depois de todas essas etapas você recebera a mensagem:
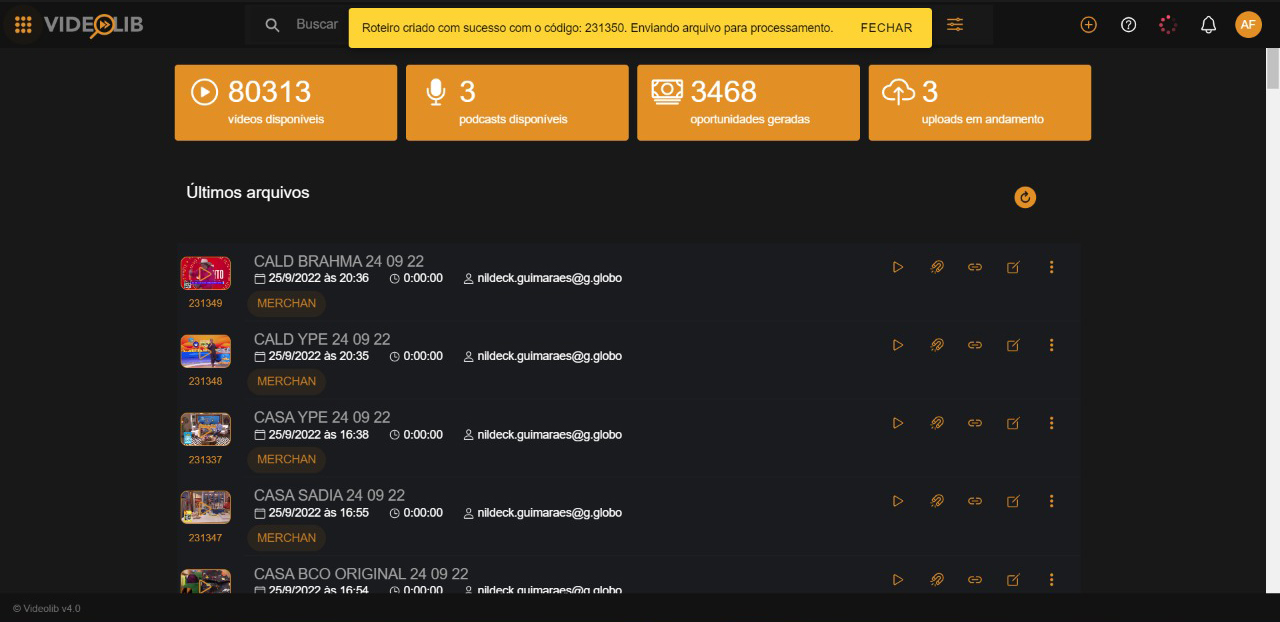
Live
Conceito de Live
Através da plataforma Videolib, podemos realizar até 20 transmissões simultâneas que podem ser assistidas a qualquer momento depois do término com o VOD.
• A estrutura da Live é composta de dois elementos: Roteiros e Estúdios. Separamos essas funcionalidades em 2 Menus.
• Estúdio – o conceito do estúdio é gerar uma associação digital com os estúdios físicos. A função do cadastro de estúdios é criar o canal de ingest (URL) para que o sistema de transmissão possa ser configurado apontando para a URL.
• Roteiros – Cadastro das URLs (Players) que podem ser embarcadas nas páginas de um LMS, intranet corporativa, aplicativos móveis, ou exibidas diretamente pelo browser. Além do cadastro é possível iniciar a transmissão (abrir o canal de transmissão no VideoLib) e parar a transmissão ao término da aula (fechar o canal de transmissão).
Procedimentos Live
Criando uma Live
Para que o usuário possa criar a sua primeira Live no Videolib, ele deve selecionar o ícone “novo item” no menu que dará acesso às opções de ação de video, selecionando “adicionar transmissão ao vivo” em seguida:
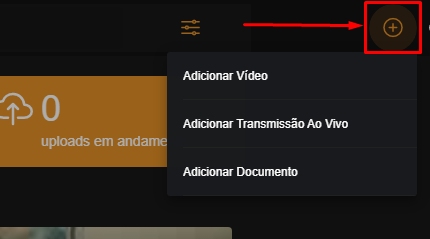
O menu da nova Live será aberto, possibilitando a inserção dos dados da live.
Após inserir os dados, o usuário deve clicar em adicionar para que sejam salvos.
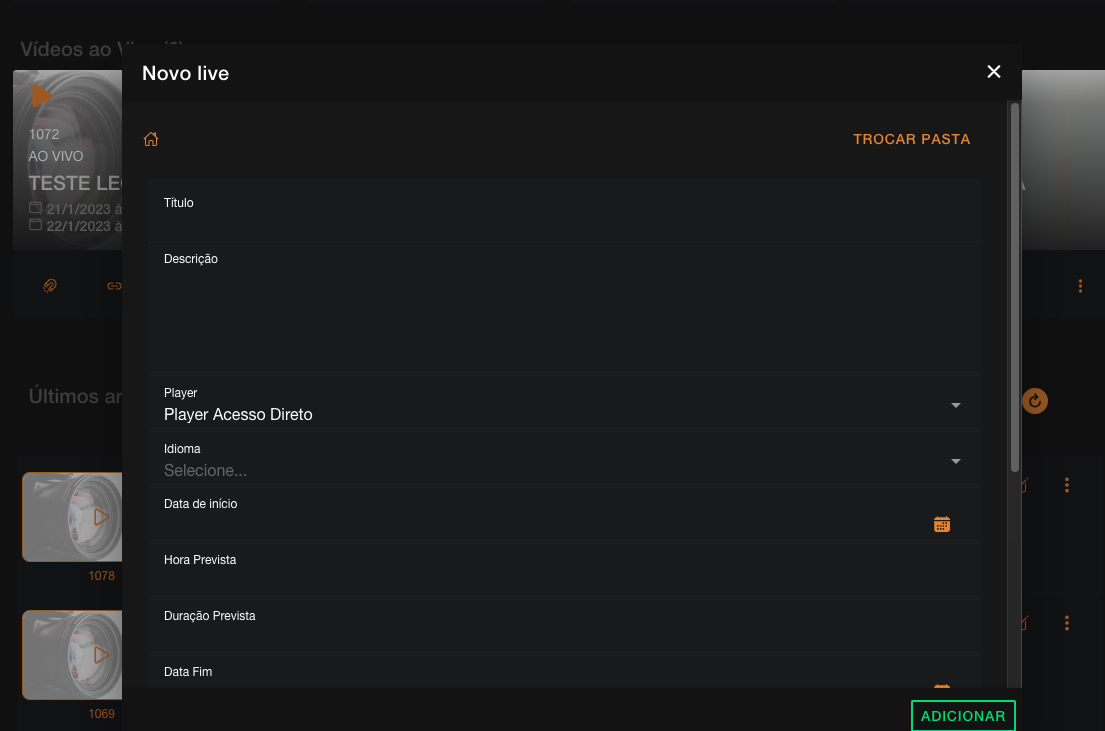
Após adicionar os dados, a tela de alteração será aberta para a revisão dos dados da live.
Ao terminar de conferir os dados da live clique em “Controle de Transmissão” para ser redirecionado para a tela de controle de transmissão da sua live.
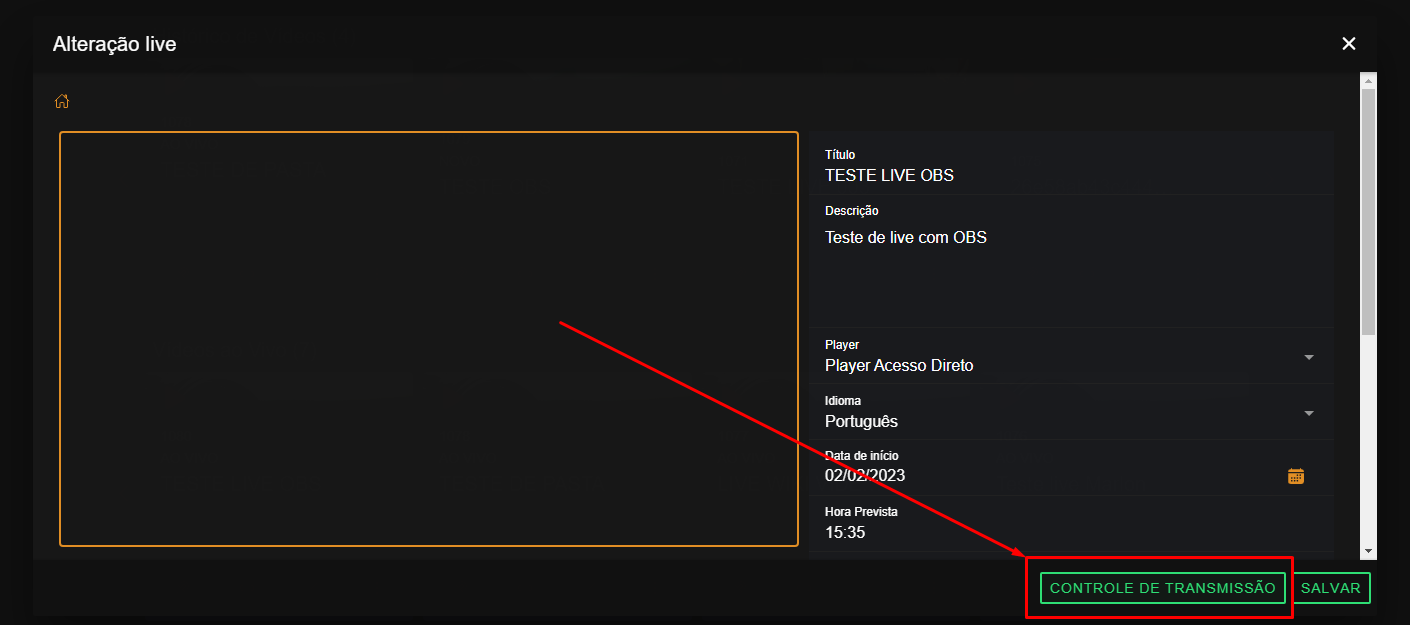
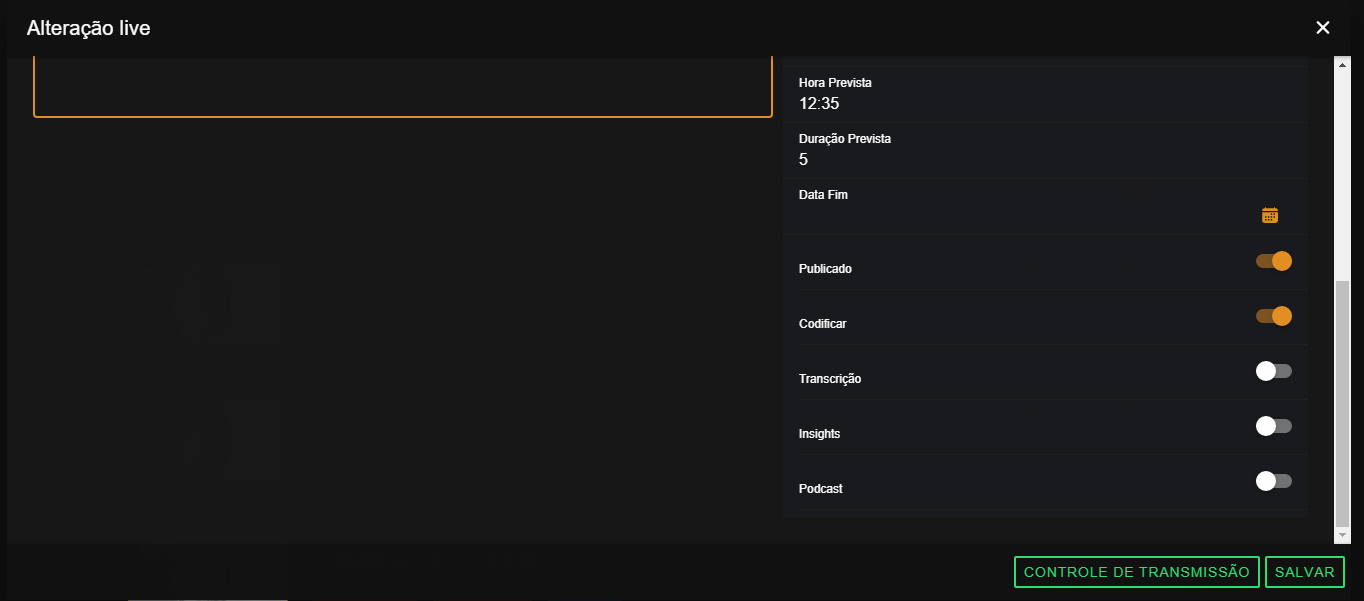
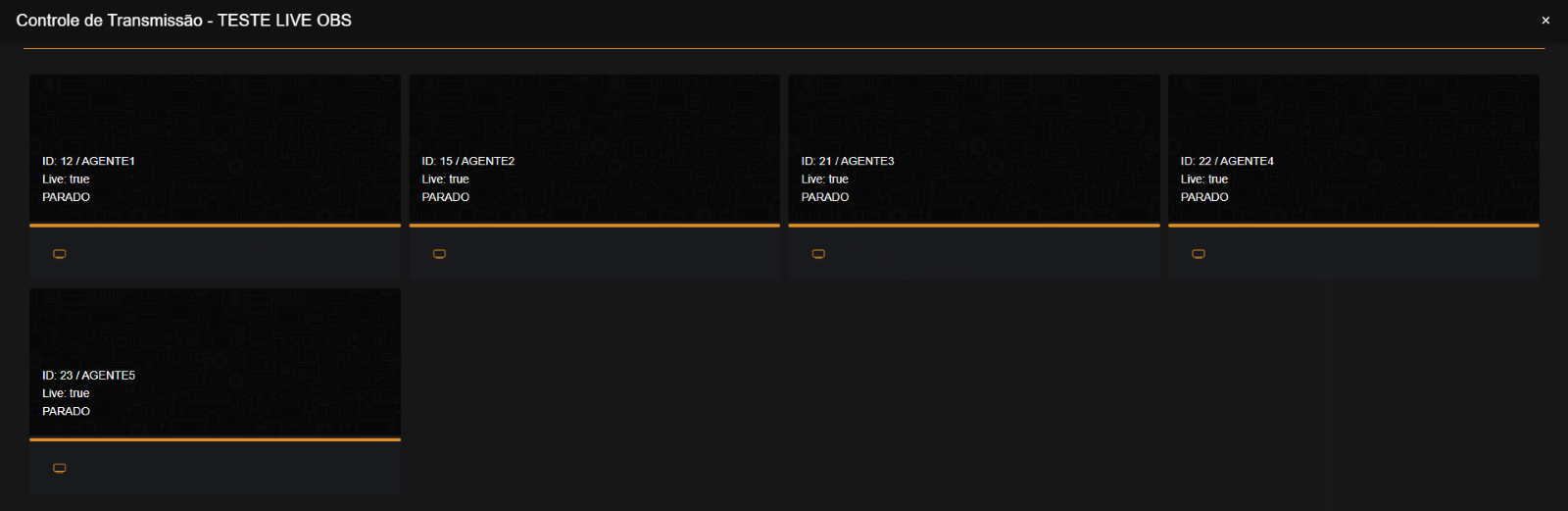
Agora o usuário deve iniciar um ingest dentro do agente escolhido, clicando no ícone de monitor abaixo da área do agente.
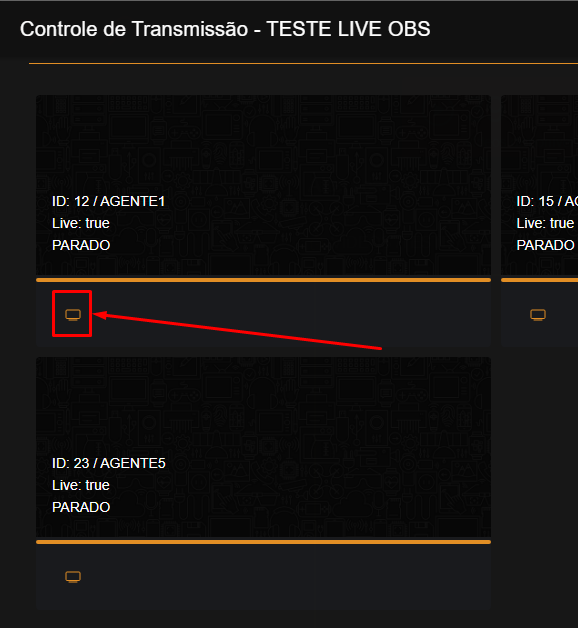
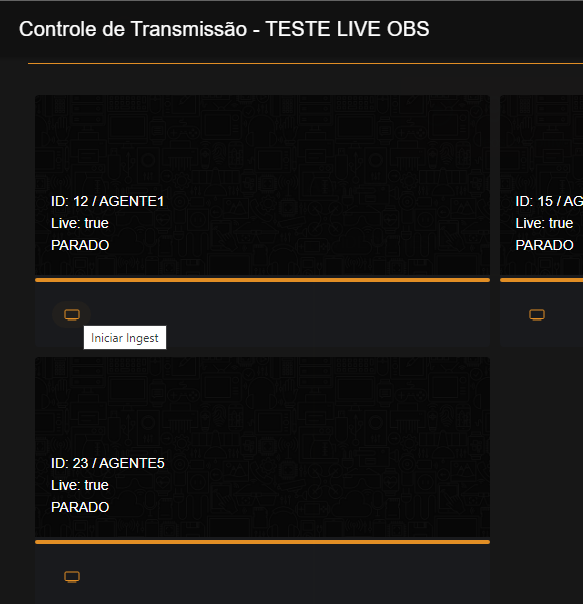
Logo em seguida deve confirmar que deseja iniciar o ingest.
Com tudo pronto, falta agora configurar o seu aplicativo de transmissão ao vivo.
Para isso pode-se usar o OBS copiando a URL ingest.
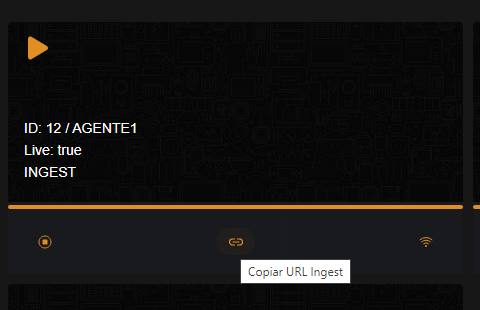
Para configurar o OBS para a porta do ingest o usuário deve clicar em configurações
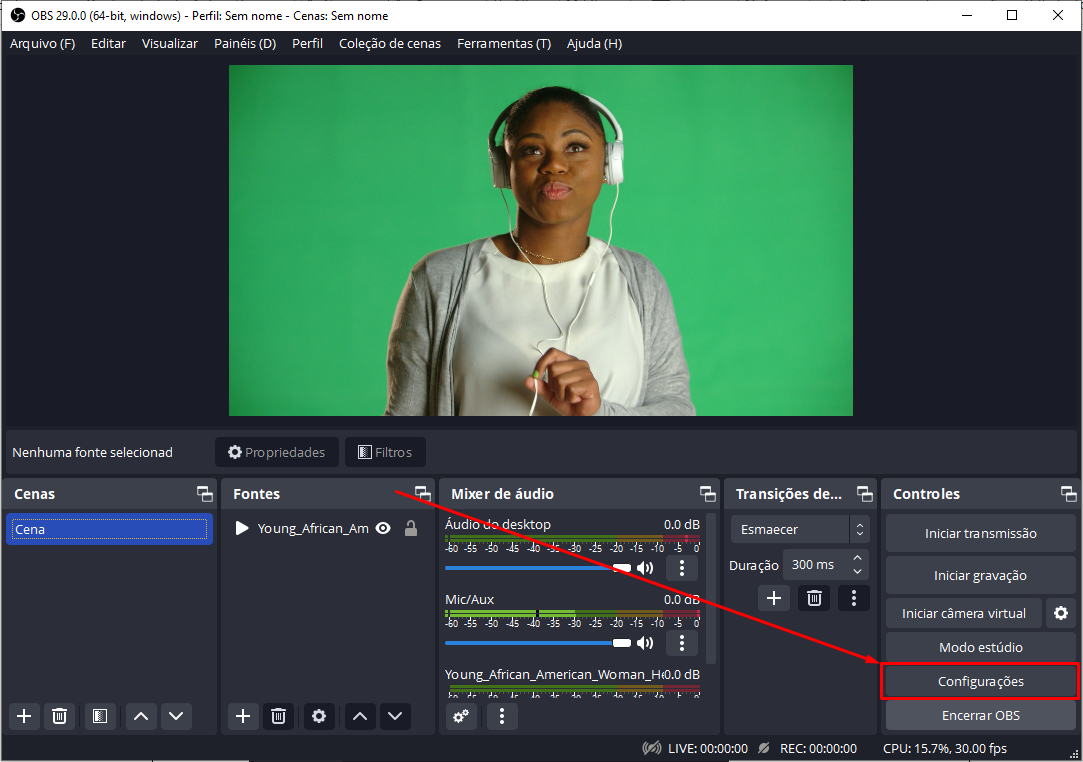
Dentro de configurações, o usuário irá encontrar a opção transmissão, onde terá acesso às opções para inserir os dados do Servidor e a chave de transmissão.
A URL Ingest copiada anteriormente deve ser inserida na área servidor
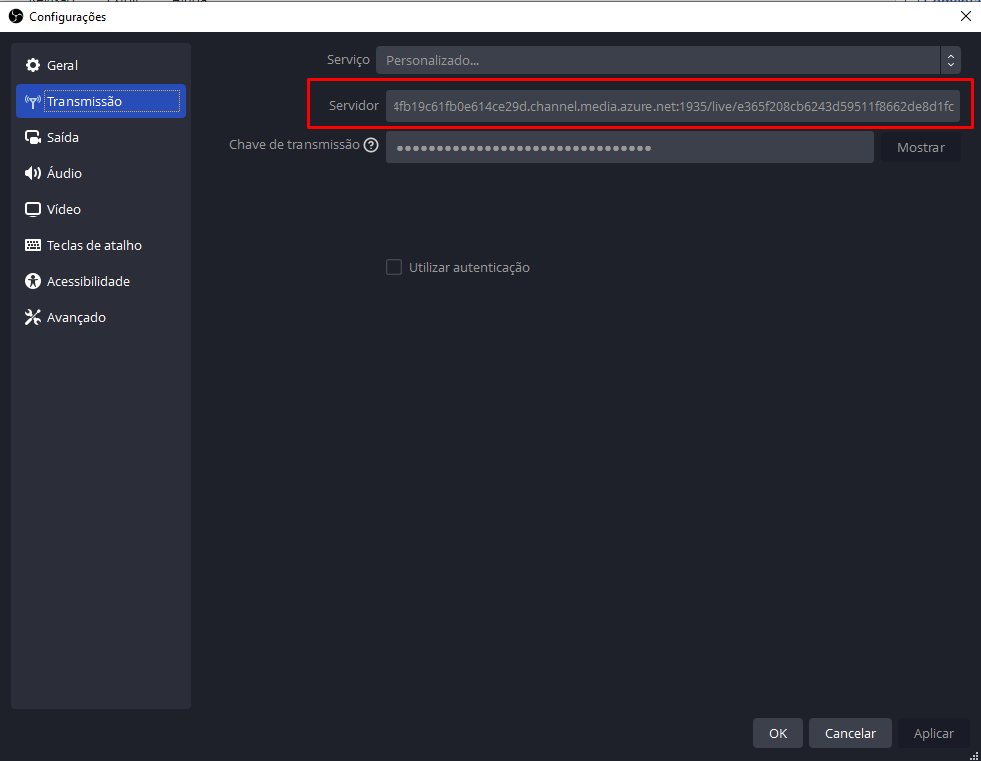
Para finalizar a configuração da transmissão, o usuário precisará inserir a chave de transmissão que fica localizada ao final da URL ingest.
Como encontrar a chave de transmissão?
Observe a url abaixo:
rtmp://ea01268f1fff4fb19c61fb0e614ce29d.channel.media.azure.net:1935/live/e365f208cb6243d59511f8662de8d1fc
Ao copiar a URL Ingest, o usuário terá uma url como esta, com a sua última parte (após a última barra) sendo equivalente a chave de transmissão de sua live. É esta parte da url que deve ser inserida na área chave de transmissão.
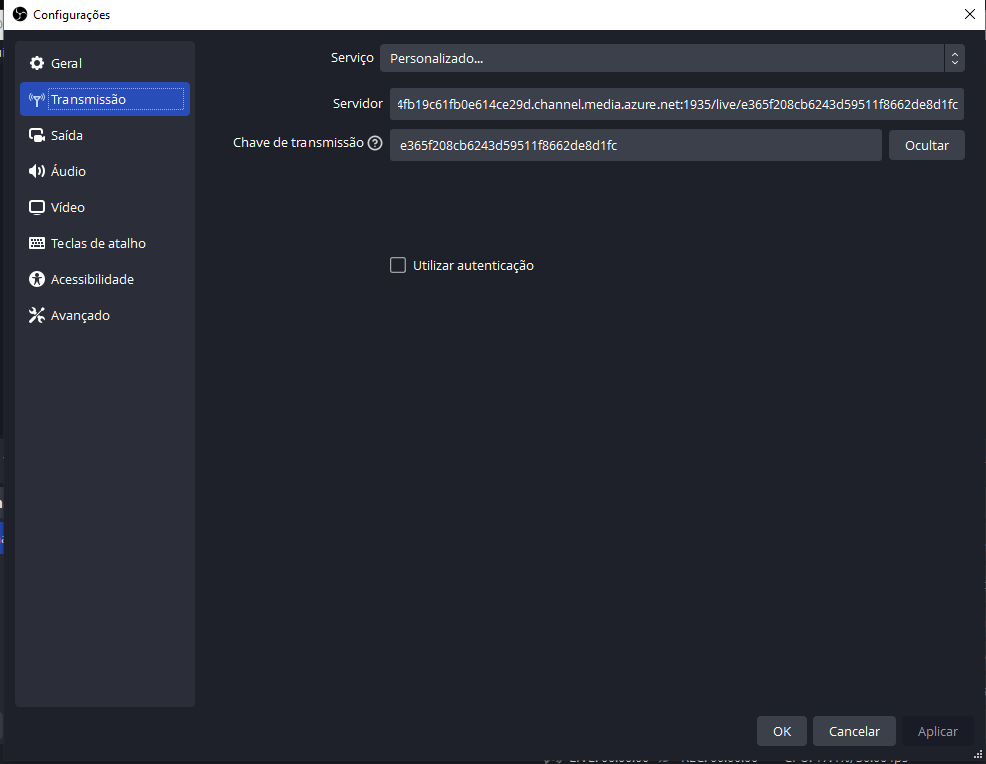
Com tudo configurado, o usuario deve clicar em Aplicar e depois em OK.
Agora vamos iniciar a transmissão pelo OBS
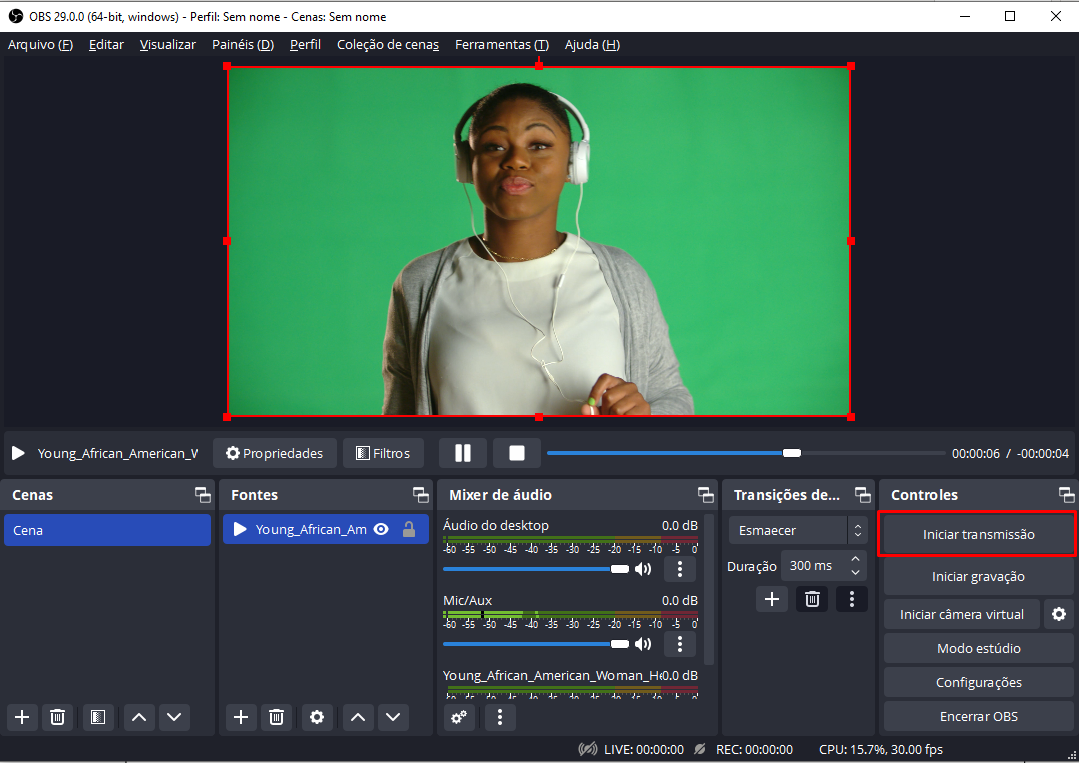
Clicando em iniciar a transmissão aparecerá um quadrado verde indicando que a live já está pronta para ser transmitida pelo OBS
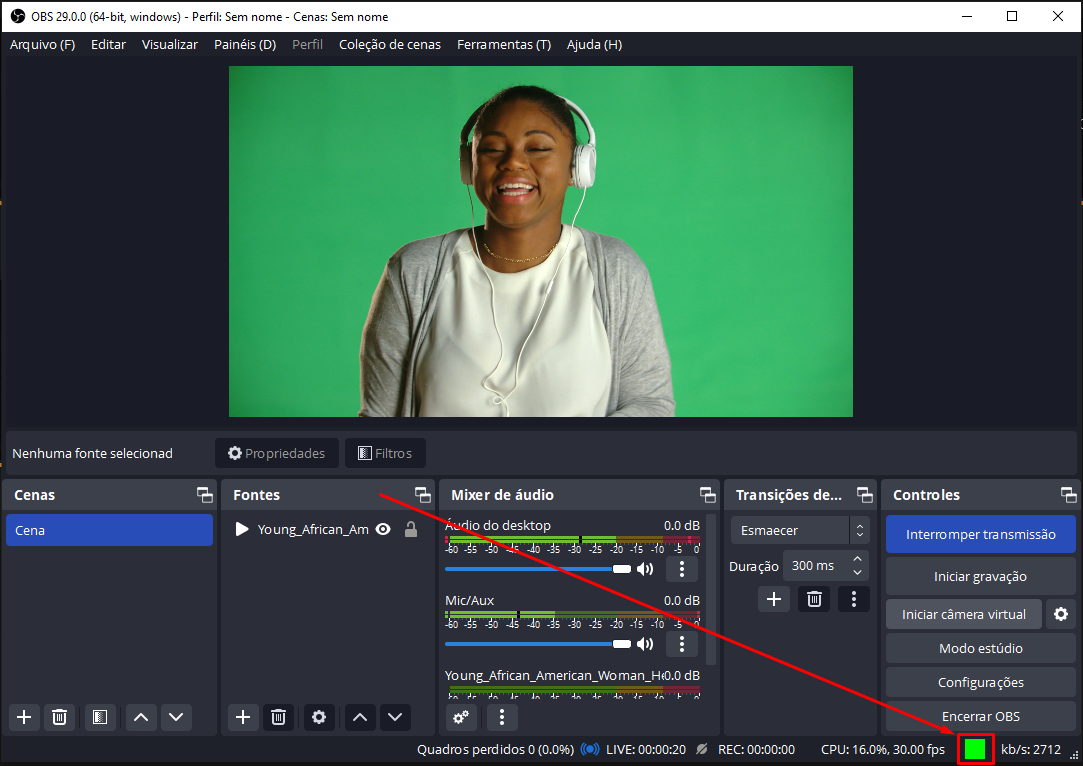
Para iniciar a transmissão, o usuário deve entrar na área de controle de transmissão e selecionar o ícone de iniciar transmissão no agente.
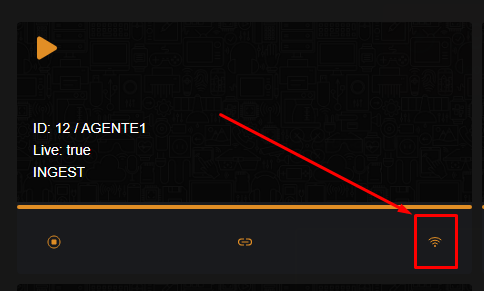
E confirmar que desejar iniciar a transmissão em seguida
Para obter uma prévia do que está passando para o público, basta clicar no botão de play no canto superior esquerdo que irá ter acesso a prévia da live
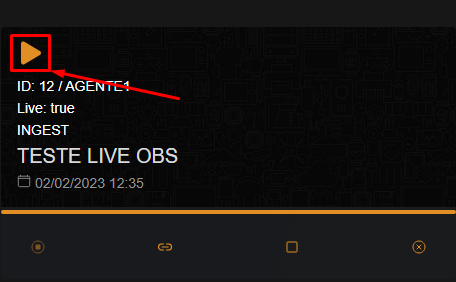
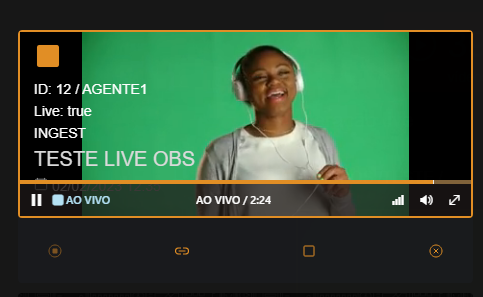
Para finalizar a live e manter o vídeo gravado no Vidoelib, o usuário deve clicar na opção “Finalizar e Gravar”
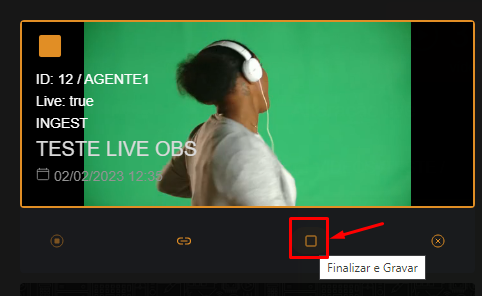
Caso não deseje manter o vídeo gravado, poderá clicar no botão de cancelar, pois o cancelamento não grava o material exibido dentro do VideoLib
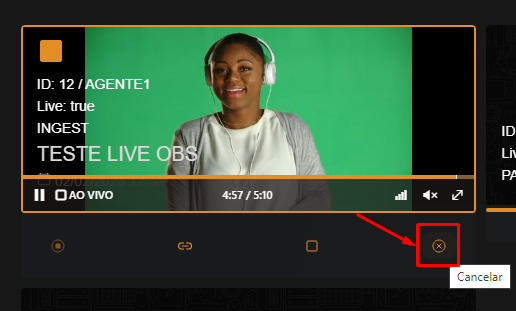
Há tambem como verificar lives sem alterar elas:
Clicando no menu lateral, no canto superior esquerdo, o usuário terá acesso ao menu de gerenciamento do VideoLib, onde pode acessar a área de canais
Dentro dela, pode se ver todas as lives que estão acontecendo sem qualquer preocupação de alteração durante cada transmissão ao vivo
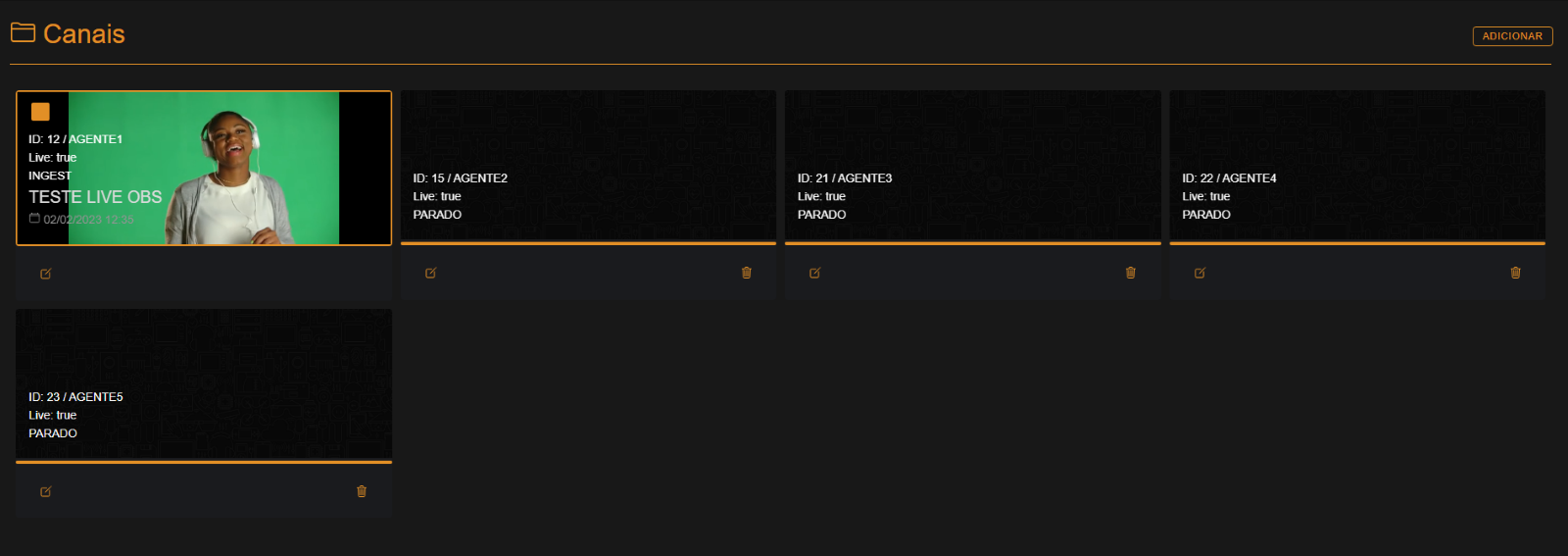
Cancelando a Live
Caso queira parar a live antes de ir ao “ar”, primeiro cancele o ingest, caso não consiga cancelar, o usuário deverá cancelar a live mas só depois de ela estar no ao vivo clicando no botão “Cancelar”
Caso queira parar o ingest, deve clicar no ícone de pausa “parar ingest”
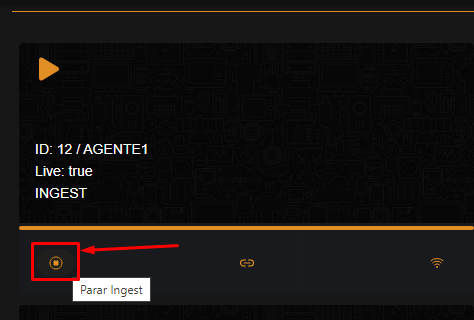
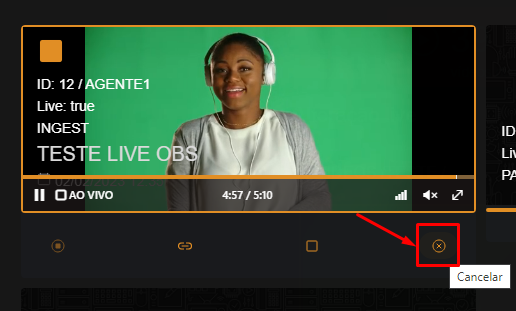
Mediação
Para dar inicio a mediação do chat em uma transmissão é só clicar no botão iniciar.
Após iniciar, você terá acesso à tela principal de mediação do Chat onde poderá fazer a mediação das mensagens, envio de mensagens individuais, banimento de alunos e filtrar todo o conteúdo de mensagens trocadas:
Mensagem Individual
Opção para o Mediador enviar ou responder uma mensagem para um determinado participante do CHAT.
Mensagem para todos
Opção para o Mediador enviar uma mensagem para todos os participantes do CHAT.
Filtro de Mensagem
O botão de filtro serve para você escolher quais mensagens do chat deseja serem visualizadas. Respondidas, Não lidas e excluídas.
Banimento
O botão de banimento serve para você banir o usuário do chat.